本ページはプロモーションが含まれています。
目次
インスタストーリーの動画時間は何秒までか
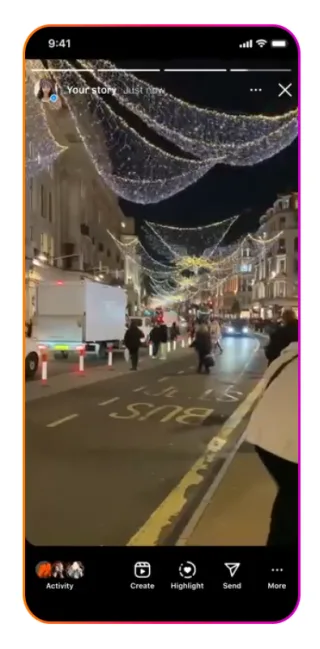
インスタグラムのストーリー機能に投稿できる動画は、1クリップにつき最大60秒までと定められています。
これは、2022年の仕様変更によって「15秒ごとに自動分割されていた従来の仕様」が改善され、60秒未満の動画であれば1本にまとめてシームレスに再生されるようになったためです。
60秒を超える動画はどうなるか
60秒を超える動画を選択すると、Instagramアプリが自動的にその動画を複数のストーリークリップに分割します。
たとえば。
- 70秒の動画 → 60秒+10秒の2本に分割
- 120秒の動画 → 60秒+60秒の2本に分割
- 180秒の動画 → 60秒×3本に分割
この分割は自動で行われますが、投稿前にそれぞれのクリップを個別にトリミング・削除することもできます。必要な部分だけを残してストーリーに載せたい場合に便利です。
動画が分割されるときの仕様と注意点
- 音声は途切れずに連続再生される仕様のため、分割されたとしても、視聴者側はほぼ違和感なく視聴できます。
- ただし、各クリップには微妙な読み込みのタイムラグが入ることもあるため、テンポが重要な動画(ダンスや歌唱など)では注意が必要です。
- ストーリー編集画面では、分割されたクリップごとにスタンプ・文字入れ・BGMなどの加工が別々に適用されるため、編集の手間が増えることがあります。
写真(画像)をストーリーに投稿した場合の表示時間
静止画をストーリーに投稿した場合は、1枚あたり5秒間表示されます。
ただし以下の点に注意が必要です。
- タップすれば即スキップ可能:ユーザーの操作次第で実際の表示時間は短くなる可能性があります。
- 自動再生で進行:他のストーリーと同じく、タップしなくても一定時間(画像は5秒)経過後に自動で次に進みます。
ストーリー全体が「連続再生される仕組み」のため、複数の画像を1つずつ順にアップした場合、テンポよく切り替わるスライドショーのような演出も可能です。
自分で時間を調整する方法
60秒未満の動画でも、あえて15秒や30秒などにカットして複数ストーリーに分けたい場合は、以下の方法があります。
- Instagramアプリ内でトリミング:ストーリー作成時に表示されるバーを左右に動かして投稿範囲を指定できます。
- iPhone/Androidのアルバム編集機能:事前にスマホの標準編集機能を使って動画の長さを細かく調整しておくと、不要部分を省いた上で複数の短い動画に分けることができます。
- 専用アプリを使う方法:CapCut、InShot、VLLOなどのアプリでは、60秒ごとの自動分割、テンプレート挿入、スムーズなトランジション効果の追加なども可能です。
ストーリーの合計表示時間に制限はあるか?
ストーリーは1日24時間のうちに何本でも投稿可能で、連続再生も可能です。ただし、視聴者が「スワイプして次に進む」「離脱する」こともあるため、長すぎる連続投稿は途中離脱されやすい傾向があります。重要なメッセージや印象的なシーンは、冒頭の1~2本に収める工夫が必要です。

このように、インスタストーリーでは「60秒以内で完結する動画が最も扱いやすく、視聴されやすい」という特性がありますが、長尺の動画を投稿することも可能です。用途に応じて、編集や分割の工夫を取り入れながら活用していきましょう。
ストーリーで60秒以上の動画を投稿する方法
Instagramストーリーでは、通常1本あたり最大60秒の動画を投稿できますが、60秒を超える動画もいくつかの方法で投稿できます。ここでは、アプリの自動分割機能の使い方、手動での分割投稿、さらに見せ方を工夫する編集のコツまで、60秒超の動画をストーリーにスムーズに載せるための実践的な方法を解説します。
アプリ内の自動トリミング機能を使う方法
Instagramでは、60秒を超える動画を選択すると、自動で複数のストーリーに分割して投稿できるようになっています。この機能を活用すれば、特別なアプリを使わなくても60秒以上の動画をそのままアップできます。
操作手順は以下の通りです。
- ストーリー投稿画面を開き、「ギャラリー」から60秒を超える動画を選択します。
- 選択すると、動画が自動で複数のクリップ(最大で4分割)に分けられます。
- 分割された各クリップは15秒ずつに自動調整されますが、最近のアップデートにより最大60秒までの1本投稿も可能になりました。
- そのまま右下の「次へ」をタップすると、編集・装飾・投稿が可能になります。
注意点として、動画が60秒を大幅に超えると、それ以上の部分は自動でカットされてしまうことがあります。必要に応じて事前に動画編集アプリでトリミングしておくと安心です。
iPhone・Androidで長尺動画を分割して投稿する手順
60秒を超える動画を任意のタイミングで分割して投稿したい場合は、スマホの標準編集機能や専用アプリを使うと便利です。以下は手動で分割する手順です。
【iPhoneの場合】
- 写真アプリから対象の動画を選び、右上の「編集」をタップ
- 下部のタイムバーを左右にスライドして、前半15秒(または60秒)だけを切り出す
- 「ビデオを新規クリップとして保存」で別動画として保存
- 同様に、後半部分も再編集して複数のクリップに分割
- Instagramアプリを開き、ストーリー投稿で順に複数のクリップを選んで投稿
【Androidの場合】
- ギャラリーアプリで動画を開き、「編集」をタップ
- トリミング機能を使って必要な部分だけを保存
- 保存後、分割クリップをInstagramのストーリーで順に選んで投稿
端末によって編集画面や操作方法は異なりますが、多くのスマホに標準機能として備わっています。より細かく調整したい場合は「CapCut」や「InShot」などの無料アプリを併用するとさらに便利です。
スムーズに見せる編集のコツ
動画を分割して投稿する場合、つなぎ目が不自然になってしまうと視聴者に違和感を与えてしまいます。以下の編集テクニックを取り入れると、ストーリー全体の印象が滑らかになります。
- 場面転換の少ない構成にする
会話や動きが途中で切れないよう、分割ポイントを意識して編集しましょう。自然な間やフレームごとに区切るのがコツです。 - 冒頭と終わりにテロップを挿入する
各クリップの頭に「Part1」「Part2」などの案内を入れると、見る人が内容を把握しやすくなります。 - 音声のフェードイン/フェードアウトを活用する
分割のつなぎ目で音声が唐突に途切れるのを防ぐため、編集時に音の切り方も整えておきましょう。 - 1つの動画としてストーリーのハイライトにまとめる
分割投稿した動画は、後から「ハイライト」としてまとめると一括視聴が可能になります。プロフィール画面の整理にも役立ちます。

以上の方法を組み合わせれば、ストーリーに長尺の動画を投稿しても、途中で途切れることなく滑らかに見せることができます。投稿の目的に応じて、適切な編集と手順を選んで活用してみてください。
ストーリーにリールやライブをシェアするとどう表示されるか
インスタグラムでは、他の機能で作成した動画をストーリーでシェアすることができますが、表示される長さや仕様には制限があります。特にリールやライブ配信をストーリーにシェアした場合、元の動画尺とは異なる表示形式になるため、事前に知っておくと便利です。
リールをストーリーにシェアした場合の表示時間
リール動画をストーリーにシェアした場合、表示されるのは最大15秒までです。元のリールが90秒の長尺であっても、ストーリーではその一部のみが切り取られて再生されます。再生中の画面には「リールを見る」というリンクが表示され、タップすることでリールの全編に移動できます。
このため、ストーリーでリールの内容をしっかり伝えたい場合は、最初の15秒に重要な内容を集めるなどの工夫が必要です。また、視聴者の関心を引くために、キャプションやスタンプを重ねて誘導する方法も効果的です。
ライブ配信のアーカイブをストーリーにシェアした場合の扱い
ライブ配信を終了した後にアーカイブとして保存し、それをリール化してシェアすることが可能です。リールに変換されたライブは最大4時間まで保存されますが、ストーリーでのシェア時にはリールと同様に15秒のみの再生となります。
この場合も「リールを見る」リンクが表示され、そこからライブの全編視聴ページへ移動できる仕様です。視聴回数を伸ばしたい場合は、ストーリーからリールへの導線づくりが重要になります。
注意点と補足
- ストーリーにシェアされたリールやライブは「動画」扱いとなるため、静止画とは異なり、自動で再生されます。
- 15秒に満たないリールの場合は、その全体が再生されます。
- 再生回数や視聴時間はリール側で集計され、ストーリーからの流入も含まれます。

ストーリーは24時間で消える一方、リールは長期間残る投稿形式です。その特性を理解したうえで、目的に応じて活用することがポイントです。
ストーリー投稿の編集・調整に使える便利アプリ
インスタのストーリーは最大60秒までという制限があるため、それを超える動画を投稿するには分割や編集が欠かせません。以下に紹介するアプリを使えば、動画の長さ調整や見栄えの良い編集が簡単に行えます。
InShot(インショット)
初心者から中級者まで幅広く使える動画編集アプリです。不要な部分のトリミングや、60秒ごとの分割機能、BGM追加、字幕挿入などがワンタップでできます。縦型動画に最適化された編集テンプレートも用意されており、ストーリー投稿にぴったりです。
- 対応OS:iOS/Android
- 無料で基本機能が使える(広告表示あり)
- 分割した動画をそのままカメラロールに保存可能
CapCut(キャップカット)
TikTok開発元のByteDanceが提供している人気アプリです。AIによる自動編集や音声文字起こし機能が強力で、ストーリー投稿前の微調整にも適しています。動画を数タップで60秒以下にカットする機能も備えています。
- 高度なエフェクトやフィルターが豊富
- テキストアニメーションも直感的に設定可能
- 無料・登録不要でフル機能を利用可能
VLLO(ブロ)
広告なしで快適に使える編集アプリとして人気があります。動画の長さを秒単位で調整できるほか、細かいテキストや図形の挿入も可能。Vlog風のストーリーを作成したい場合におすすめです。
- 操作画面がわかりやすく、初心者にも安心
- 音量の個別調整やフェードイン・アウトも対応
- アスペクト比の変更にも対応しており、インスタ用サイズに自動調整可能
Canva
グラフィックデザインの定番ツールですが、動画テンプレートも多数あり、ストーリー用フォーマットが充実しています。画像と動画を組み合わせた投稿や、複数枚構成のストーリーにも最適です。
- 豊富なテンプレートとフォント
- チームでの共同編集にも対応
- PCでもスマホでも利用可能
編集アプリを使うときのポイント
- 動画の長さは60秒以内を意識する
- 複数分割する場合はカットのタイミングを自然につなげる
- アプリで保存後、インスタにアップロードする前に再確認する

これらのアプリを活用することで、時間制限に縛られず、より魅力的で見やすいストーリーを作成できます。手間をかけずにストーリーの完成度を上げたい方には特におすすめです。
よくある質問Q&A|インスタストーリーの時間に関する疑問
Q. ストーリーが自動で分割されないのはなぜですか?
60秒を超える動画をストーリーに投稿しようとすると、通常は自動で複数のクリップに分割されます。しかし、端末のOSやアプリバージョンが古い場合、またはインスタグラムアプリに一時的な不具合があると、分割処理が正常に動作しないことがあります。アプリを最新版に更新した上で、動画を再選択してみてください。
Q. 動画の音声が途中で切れるのはなぜですか?
音声の途切れは、動画の切り替わり時に発生しやすく、特に自動分割されたストーリーでは音の継続が保証されません。また、編集アプリでBGMや効果音を追加した場合、アプリ側のエクスポート設定により途切れることもあります。音声を滑らかにつなげたい場合は、事前に動画編集アプリで1分以内にカットし直すのがおすすめです。
Q. ストーリーの再生時間がなぜか短くなってしまいます
通常、動画は最大60秒まで投稿可能ですが、以下のような理由で短くなることがあります。
- 元の動画が60秒未満である
- 端末のストレージ不足により正常にアップロードできなかった
- インスタグラムが動画の一部を不適切と判断し、自動的にカットした
- 編集時にトリミング設定が保存されないまま投稿された
動画の長さが正しく反映されていない場合は、投稿前にプレビューを確認し、必要に応じて再アップロードしてください。
Q. リールやライブをシェアしたときの表示時間はどのくらいですか?
リールをストーリーにシェアした場合、表示されるのは最大15秒までです。視聴者が「リールを見る」をタップすると、全編を再生できます。インスタライブをシェアした場合も同様に短く表示されますが、アーカイブとしての再生ページに誘導される形式になります。
Q. ストーリーの画像はどれくらい表示されますか?
画像を投稿した場合、1枚あたりの表示時間は5秒です。複数の画像を連続してストーリーに追加すると、それぞれが5秒間ずつ再生され、自然な流れで切り替わっていきます。
Q. 投稿後にストーリーの長さを変更できますか?
一度投稿したストーリーの再生時間を編集することはできません。削除して再投稿するしか方法がないため、投稿前にトリミングや尺の確認をしっかり行うことが重要です。どうしても長さを調整したい場合は、専用の編集アプリを使ってからアップロードするのが確実です。




