本ページはプロモーションが含まれています。
目次
Gmailアカウントを複数作成するべき理由
用途別に使い分けることで情報を整理できる
Gmailアカウントを複数持つ最大のメリットは、用途ごとに情報を分けて管理できる点です。たとえば、仕事用・プライベート用・ネットショッピングや会員登録専用のアカウントを使い分けることで、重要な連絡が広告メールに埋もれる心配がなくなります。目的に応じて受信するメールの種類を分離することで、見落としやミスを防ぐことができます。
アカウントごとのセキュリティ対策ができる
セキュリティ面でも複数アカウントを使い分けることは有効です。例えば、仕事用のアカウントには2段階認証を必ず設定し、重要なデータには予備アドレスや電話番号を登録するなど、用途に応じたセキュリティ管理ができます。万が一、あるアカウントが不正アクセスを受けた場合でも、他のアカウントへの影響を抑えることができます。
サービスごとに分けることでトラブルに備えられる
SNSやネットサービスを利用する際にアカウントを分けて登録しておくことで、万が一ログインできなくなった際にも別のメールアドレスでサポートを受けられるなど、トラブル対応がスムーズになります。とくに、パスワードを忘れた場合の再設定メールが確実に届くよう、サービスごとに専用のメールアドレスを用意しておくと安心です。
メール整理と通知管理が効率化される
通知の多いサービスを1つのアカウントに集中させることで、メインのアカウントが通知であふれるのを防げます。さらに、フィルター機能やラベル機能を活用すれば、自動でカテゴリ分けされるため、管理や削除も簡単になります。毎日大量のメールを受け取るユーザーにとっては、不要な手間を減らす大きな助けになります。
アカウント切り替えが簡単でストレスが少ない
Gmailは複数のGoogleアカウントを同時に管理できる仕組みが整っており、パソコンでもスマホでも、ワンタップで切り替えることができます。ログイン・ログアウトを繰り返す必要はなく、一度追加したアカウントは簡単にアクセスできます。複数のアカウントを運用してもストレスにならない操作性は、Gmailの大きな魅力の一つです。
エイリアス機能と併用すればさらに便利
エイリアス機能を使えば、1つのアカウントで複数のメールアドレスを使い分けることも可能です。たとえば、「username+shop@gmail.com」「username+game@gmail.com」のように「+〇〇」を加えるだけで、別のメールアドレスとして運用できます。エイリアス宛のメールもすべて元のアドレスで受信できるため、アカウントを増やさずに管理効率を高めたい方には便利な手法です。
パソコン・スマホでのアカウント追加手順
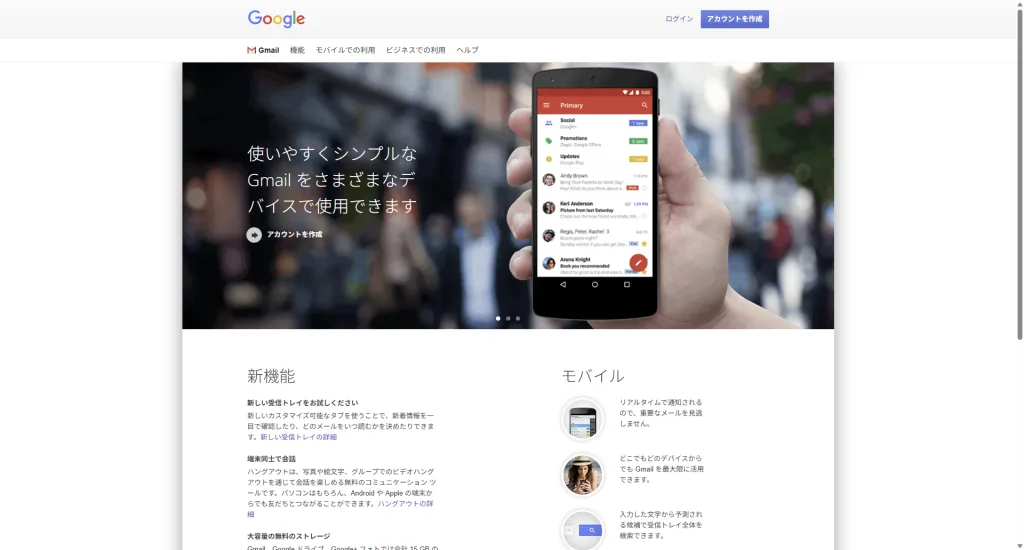
パソコンでの追加手順
- Gmailを開き、右上のプロフィールアイコンをクリックします。メニューから「別のアカウントを追加」を選択します。
- ログイン画面に切り替わったら「アカウントを作成」を選び、「個人で使用」をクリックします。
- 表示されたフォームに氏名、生年月日を入力し「次へ」を押します。
- 続いて、利用可能なGmailアドレスを選ぶか、自分でアドレスを入力します。パスワードもここで設定します。
- 次の画面で「電話番号」と「再設定用メールアドレス」の入力は任意です。スキップしても問題ありませんが、セキュリティ強化のために設定しておくと安全です。
- 利用規約とプライバシーポリシーを確認し「同意する」をクリックします。
- 完了すると、自動的に新しいGmailアカウントがログイン状態で表示されます。複数のアカウントを保持していても、ログインとログアウトを繰り返す必要はありません。
スマートフォンでの追加手順
- Gmailアプリを起動し、画面右上のプロフィールアイコンをタップします。「別のアカウントを追加」を選択します。
- アカウントの種類を選択する画面では「Google」を選び、続けるをタップします。
- 「アカウントを作成」→「個人で使用する」を選択します。氏名、生年月日、性別を入力して進みます。
- 次の画面で、提案されたアドレス候補から選ぶか、自分で入力します。パスワードもここで設定します。英数字と記号を組み合わせた強固なものを設定しましょう。
- 「電話番号を追加しますか?」と聞かれたら、任意で入力します。不要であればスキップも可能です。
- プライバシーポリシーと利用規約をよく読み、「同意する」をタップします。
- アカウント作成が完了すると、そのまま新しいアカウントで受信トレイが開きます。Gmailアプリでは複数アカウントの切り替えもスムーズに行える設計になっています。
補足と操作上の注意点
スマートフォンでもパソコンでも、最初にログインしたアカウントが「デフォルトアカウント」として扱われます。他のアカウントをデフォルトにしたい場合は、一度すべてのアカウントからログアウトし、希望のアカウントからログインし直してください。
Googleアカウントの作成には明確な上限はありませんが、短時間に多数のアカウントを作成すると制限がかかる可能性があります。

複数アカウントを追加して管理する場合は、用途ごとにアイコンや名前を設定しておくと識別しやすくなります。セキュリティの観点から、各アカウントに異なるパスワードを設定し、2段階認証も有効にすることを推奨します。
アカウント切り替えと管理のコツ
パソコンでのアカウント切り替え方法
Gmailの画面右上に表示されるプロフィールアイコンをクリックすると、現在ログインしているアカウントが一覧で表示されます。使用したいアカウントを選ぶだけで即座に切り替えが可能です。ログインしていないアカウントを選ぶと、パスワード入力を求められます。
Googleアカウントに対応しているすべてのサービス(Google Drive、YouTube、カレンダーなど)でも同じ手順で切り替えができます。
スマートフォンでのアカウント切り替え方法
Gmailアプリを起動し、画面右上のプロフィールアイコンをタップします。追加済みのアカウントが表示されるので、切り替えたいアカウントを選択します。
Gmailアプリでは、プロフィールアイコンを上下にスワイプするだけでアカウントを素早く切り替えることもできます。この方法はワンタッチ操作でアカウントの選択メニューを開かずに済むため、複数アカウントを使うユーザーにとって非常に便利です。
デフォルトアカウントの設定方法と注意点
複数のGoogleアカウントを使う場合、初回にログインしたアカウントがデフォルトアカウントとして設定されます。Gmailだけでなく、Googleカレンダーやドライブなど他のサービスでもこのデフォルトアカウントが優先されます。
デフォルトアカウントを変更するには、いったんすべてのアカウントからログアウトした後、希望するアカウントで最初にログインし直してください。その後、他のアカウントを順番に追加することで、任意のアカウントを基準にしたログイン状態が構成されます。
アカウント識別のための見分け方の工夫
複数アカウントを運用していると、間違ったアカウントでメールを送信してしまうリスクがあります。このリスクを減らすためには、アカウントごとに識別しやすい設定をしておくことが有効です。
プロフィール写真を使い分ける、名前を「仕事用」「サブ用」など明確に設定する、署名に用途を明記するなど、視覚的に区別がつくようにすることでミスを防げます。また、Googleアカウントのラベル機能を使って、用途に応じたタグ付けをしておくと管理もしやすくなります。
アカウントの整理と不要アカウントの取り扱い
アカウントが多すぎると、切り替えに手間がかかったり、セキュリティ上のリスクが増えたりします。使用頻度の低いアカウントはログアウトしておく、あるいは不要であれば削除することを検討してください。
削除の際は、そのアカウントで登録している外部サービスやログイン情報がないかを必ず確認しましょう。必要なデータはバックアップを取り、メールの転送設定を有効にしておくと移行もスムーズです。
セキュリティとログイン管理のポイント
複数アカウントを使用する場合、すべてのアカウントに対して強固なパスワード設定と2段階認証を有効にすることが重要です。ログインしている端末を定期的に確認し、不審なアクセスがないかチェックする習慣を持ちましょう。
Googleの「セキュリティ診断」機能を使えば、ログイン中の端末やアクティビティ履歴を確認できます。使用していない端末からはログアウトし、共有端末ではプライベートブラウジングモードを活用すると安心です。
アカウント数を増やさず効率的に使う工夫
本アカウントを増やさずに用途を分けたい場合は、Gmailのエイリアス機能を活用すると便利です。エイリアスは「ユーザー名+任意の文字列@gmail.com」の形式で利用でき、すべてのメールは本アカウントに届きます。
例えば「example@gmail.com」に対して「example+shopping@gmail.com」「example+newsletter@gmail.com」などのエイリアスを使えば、フィルタ設定と組み合わせることで、分類・整理がしやすくなります。アカウントを増やす手間を省きつつ、用途ごとの運用が可能です。
エイリアス機能を使ってアドレスを使い分ける方法
エイリアスとは何か
Gmailのエイリアス機能とは、ひとつのアカウントに対して複数のメールアドレスを作成できる仕組みです。Googleアカウントを追加で作成せずに、使い分けが可能になるため、用途別にアドレスを分けたい場合に便利です。
基本の形式は「ユーザー名+任意の文字列@gmail.com」で、元のアドレスにプラス記号(+)と任意の英数字を加えるだけで新たなアドレスとして利用できます。受信メールはすべて元のGmailアカウントの受信トレイに届きます。
活用シーンの具体例
たとえば、ショッピングサイトの登録には「example+shop@gmail.com」、SNSには「example+sns@gmail.com」、ニュース購読には「example+news@gmail.com」のように使い分けることで、メールの整理や検索がしやすくなります。
このように使い分ければ、どのサービスからのメールか一目で判断できるだけでなく、不要なサービスを解約する際の特定にも役立ちます。
具体的な作成方法と使い方
Gmailでエイリアスを利用するには、以下のようにメールアドレスを設定します。
例:元のアドレスが「user@gmail.com」の場合
これらはどれも実際に存在するメールアドレスとして使用可能で、受信したメールはすべて「user@gmail.com」の受信トレイに届きます。
フィルター設定による自動振り分け
エイリアスの真価を発揮するのが、Gmailのフィルター機能との組み合わせです。フィルターを使えば、特定のエイリアス宛に届いたメールを自動でラベル分けしたり、アーカイブ、転送、既読設定を行ったりすることができます。
設定手順は以下の通りです。
- Gmail右上の歯車アイコンをクリックし「すべての設定を表示」を選択
- 「フィルターとブロック中のアドレス」タブを開き「新しいフィルタを作成」をクリック
- 「To」にエイリアスアドレス(例:user+project@gmail.com)を入力して条件を指定
- ラベル付けや自動アーカイブなどのアクションを設定
この機能を使えば、大量のメールの中から必要なものだけを瞬時に見つけ出すことが可能になります。
ドット(.)の活用による拡張
Gmailではユーザー名に含まれるドット(.)を無視する仕様になっています。たとえば「user.name@gmail.com」と「username@gmail.com」は同一アドレスとして扱われます。
この仕様を利用して、見た目の異なるアドレスを複数作成しつつ、すべてを同じ受信トレイで受け取ることができます。これにより、+記号を使うエイリアスとあわせて、さらに柔軟な使い分けが可能になります。
注意点と制限事項
エイリアスを利用する際にはいくつかの注意点があります。
まず、一部のウェブサービスでは「+」記号を含むメールアドレスで登録できないことがあります。また、エイリアスで登録したアドレスでも、送信元にはそのままのアドレスが表示されるため、身元を隠すことはできません。
さらに、すべてのメールが同一の受信トレイに届くため、完全に別管理したい場合には別アカウントの作成が適しています。
エイリアスと追加アカウントの使い分け
メールの振り分け・整理が目的であればエイリアスが有効です。一方で、ログイン状態を完全に分けたい、複数のGoogleサービスを別IDで使いたいといった用途では、アカウントを追加作成した方が効率的です。

どちらの方法を使うべきかは、管理の手間、セキュリティ、利用目的に応じて選択するのが最適です。
アカウント作成時によくあるトラブルと対策
入力エラーで先に進めない
アカウント作成時に「次へ」ボタンが反応しない場合、入力ミスが原因です。特に注意すべきポイントは以下の通りです。
ユーザー名には半角英字・数字・ピリオド(.)のみ使用可能です。アンダーバー(_)や全角文字、特殊記号を使っていると無効になります。
パスワードは8文字以上で、英字・数字・記号を含める必要があります。簡単な文字列や繰り返し文字だけでは登録できません。
生年月日の入力が西暦でない、または未来日になっているとエラーになります。年号表記ではなく数字で正確に入力してください。
電話番号の制限に引っかかる
「この電話番号では作成できません」と表示される場合は、スパム対策による制限がかかっています。
Googleでは、1つの電話番号から作成できるアカウント数に上限があります。すでに複数のアカウントで使用している番号では、新たな登録ができない場合があります。
別の電話番号を使う、またはWi-Fiをオフにしてモバイル回線でアクセスすることで回避できることがあります。どうしても通らない場合は、数日空けて再試行してください。
年齢制限による作成拒否
Googleアカウントは13歳未満のユーザーには保護者の同意が必要です。生年月日を正確に入力しないと、年齢制限により作成がブロックされます。
誤って年齢制限以下の生年月日を入力すると、アカウント作成画面から戻ることができなくなります。正確な生年月日を設定することが重要です。
13歳未満でアカウントを作成する場合は、Googleファミリーリンクを使用して保護者のアカウントから子ども用アカウントを作成する必要があります。
ユーザー名が使用済みで登録できない
希望するGmailアドレスがすでに使われている場合、登録はできません。以下のような工夫で回避できます。
名前に数字を追加する(例:taro123)、生年月日や会社名を組み合わせる(例:taro1990)、ピリオドを活用する(例:taro.yamada)
なお、Gmailではピリオドの位置や有無はアドレスとして区別されません。taro.yamada@gmail.com と taroyamada@gmail.com は同一アドレスとして扱われます。
Googleが提案する候補から選択するのも一つの方法です。自分で新しい候補を入力しても問題ありません。
作成上限に達してしまった
短期間で複数のGoogleアカウントを作成すると、不正利用と見なされて一時的にブロックされることがあります。
1日に作成するアカウントは2~3件までに抑え、アカウント作成直後は一定時間使用を継続することが推奨されます。
制限がかかった場合は、一定期間待つことで再び作成できるようになります。別のIPアドレスやブラウザを使うのも有効です。
通信環境や端末の問題で失敗する
アカウント作成が途中で止まる、完了できない場合、端末や通信環境が原因のこともあります。
Wi-Fiからモバイル回線へ切り替える、または逆にすることで改善されることがあります。特に公共のWi-FiではGoogleへの通信がブロックされることがあります。
ブラウザのキャッシュやCookieを削除してから再試行するのも効果的です。また、推奨されているブラウザ(Google Chromeなど)を使用してください。

それでも解決しない場合は、時間をおいてアクセスするか、別の端末での作成を試みるのが確実です。
複数アカウントを安全に使いこなすポイント
すべてのアカウントに2段階認証を設定する
複数のGmailアカウントを運用する場合、全アカウントに2段階認証を有効化しておくことが基本です。これにより、パスワードが漏洩しても、認証コードがなければ第三者はアクセスできません。Google認証システムやSMS、セキュリティキーの併用で防御力が向上します。
アカウントごとに異なるパスワードを設定する
複数アカウントを同じパスワードで使い回すのは危険です。1つでも漏れた場合、他のアカウントにも不正ログインされるリスクが高まります。すべてのアカウントに対して強固かつ異なるパスワードを設定し、パスワード管理ツールで安全に管理しましょう。
回復用メールアドレスと電話番号を登録する
アカウントを安全に保つためには、回復用のメールアドレスと電話番号の登録が必須です。特に予備のメールアドレスには、別アカウントや信頼できるメールを指定しておくと、ログイン不能時の復旧がスムーズになります。各アカウントごとに個別に設定しておくと管理がしやすくなります。
利用していないアカウントは定期的に削除する
使わなくなったアカウントを放置するのはセキュリティリスクです。定期的にログイン履歴や受信内容を確認し、不要なものは削除して管理対象を減らしましょう。削除前には、紐づいているサービスの登録情報を変更しておくことを忘れないようにしてください。
アカウントの用途を明確に分けておく
仕事用、プライベート用、SNS登録用など、アカウントごとに明確な役割を決めておくことで、誤操作や情報漏洩のリスクを下げられます。それぞれのアカウントに用途を記載したメモや色分けを設定しておくと管理が楽になります。
Googleセキュリティ診断を定期的に実施する
Googleが提供するセキュリティ診断を活用すれば、ログイン履歴や不審なアクセス、設定ミスを一括でチェックできます。各アカウントに対して月に1回程度のペースで診断を行い、脆弱な設定がないかを確認することが推奨されます。
信頼できない端末では自動ログインを使わない
公共のパソコンや共有デバイスでログインする場合、必ず手動ログインを行い、使用後は必ずログアウトしてください。また、ブラウザにアカウント情報を保存させない設定にしておくと、情報漏洩のリスクを最小限に抑えられます。
不審なアクセス通知に敏感になる
Googleアカウントに不審なログインがあった場合、即座に通知されます。通知が届いたら必ず内容を確認し、ログイン履歴を精査してください。身に覚えのないアクセスがある場合は、速やかにパスワードを変更し、アカウント保護設定を見直すことが必要です。




