本ページはプロモーションが含まれています。
目次
iPhoneのステッカーとは?基本機能と使い方
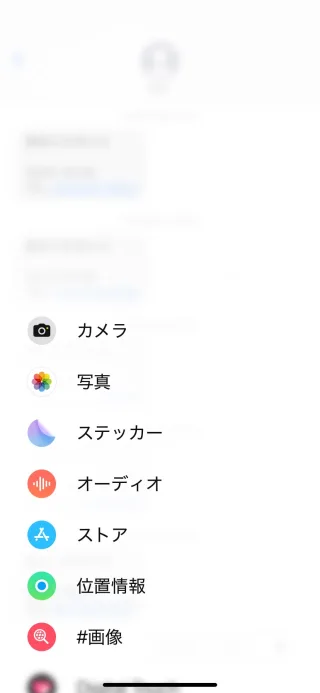
iPhoneのステッカーは、iOS17以降で追加された新機能の一つで、写真や画像から被写体を切り抜いてオリジナルのスタンプのように使える機能です。LINEやメッセージアプリなど、対応するアプリで繰り返し使用できます。
ステッカーは、iPhoneの写真アプリやメッセージアプリから直接作成できます。写真アプリでは、人物やペット、モノなどを長押しすると、自動的に輪郭が検出され、背景を除いた被写体だけを切り抜けます。そのまま「ステッカーに追加」をタップすると、iPhone内部のステッカーコレクションに保存されます。
保存されたステッカーは、絵文字キーボード内から簡単に呼び出すことができます。メッセージ入力中に絵文字マークをタップし、ステッカー一覧から目的のものを選択すれば、トーク画面に貼り付けて送信できます。ただし、iPhoneのステッカーはLINEスタンプとは異なり、送信時には画像として扱われるため、受信側では静止画として表示されます。
また、動きのある写真(Live Photos)を使って作成した場合でも、LINEで送信するとアニメーションではなく静止画像になります。動くステッカーとして利用したい場合は、iMessageアプリで送信する必要があります。
ステッカーには、アウトラインやエフェクトなどの装飾を追加できる機能もあります。iOS18以降では、ステッカー作成後に自動で装飾オプションが表示されることがあり、より表現力豊かなステッカーを作ることが可能です。

iPhoneのステッカーは、LINEやSNSでのやり取りを個性的に彩るための便利なツールです。被写体の切り抜き精度も高く、アプリ不要で簡単に作れるため、多くのユーザーにとって使いやすい機能となっています。
ステッカーの作り方|写真から切り抜いて保存する手順
写真アプリで切り抜く手順
- 写真を開く
iPhoneの写真アプリを起動し、ステッカーにしたい画像を選択します。 - 被写体を長押しする
被写体部分を指で長押しすると、自動で背景から切り抜かれ、輪郭に沿った白い光が表示されます。 - 「ステッカーに追加」を選択
指を離すとメニューが表示されるので、「ステッカーに追加」をタップします。これでステッカーとして保存されます。
コピーや共有から保存する手順
- 被写体を長押しして「コピー」または「共有」を選ぶ
ステッカーに追加せず、一時的に使いたい場合は「コピー」や「共有」も選択可能です。 - 共有先を選択
「共有」を選んだ場合は、AirDropやLINE、ファイル、メモなど送信先を指定できます。ステッカーとして保存するには「ステッカーに追加」を選ぶ必要があります。
ステッカーの保存場所を確認する
- メッセージアプリのキーボードから確認
メッセージ作成画面でキーボードを開き、絵文字マークをタップするとステッカータブが表示されます。追加されたステッカーはここに並びます。 - ステッカーの並び替え・削除
ステッカーを長押しすると並び替えや削除が可能です。よく使うステッカーは上に移動させておくと便利です。
ステッカー作成に適した画像の条件
- 背景が単色またはシンプルなもの
- 被写体が中央に配置されていて、他の物体と重なっていない
- 明るさやコントラストがはっきりしている画像
ステッカーの編集と加工(任意)
- エフェクトの追加
作成したステッカーにアウトラインや光る効果を付けることで、LINE上でも目立たせることができます。 - 写真アプリ内で合成利用
別の写真を編集する際に「+」→「ステッカーを追加」で、作成済みステッカーを貼り付けてコラージュを作成できます。
注意点と対策
- ステッカーが表示されない場合
「設定」→「一般」→「キーボード」→「絵文字」→「ステッカー」をオンにする - ステッカーが保存されない場合
一度iPhoneを再起動し、再度同じ手順を試してください。 - iCloudとの同期確認
同じApple IDを使用している他の端末でもステッカーが共有されます。
背景透過を維持するポイント
- 写真アプリで切り抜いた被写体は自動で背景透過になりますが、LINEに送信すると透過が無効になることがあります。
- 透過を保持したい場合は、専用アプリ(例:Remove.bg、YouCam Enhanceなど)を使ってPNG形式で保存し、共有機能でLINEに送信すると透過を保ちやすくなります。
LINEでステッカーを送る3つの方法【画像・共有・コピー】
方法1 LINEに画像として添付して送る
- 写真アプリで作成済みのステッカーを開く
- LINEアプリを起動して、送りたいトークを開く
- トーク画面下部の「+」をタップし「写真」を選択
- ステッカー画像を選び、「送信」をタップ
ポイント
- 送信されたステッカーは通常の画像と同じ扱いになる
- 背景は透過されず白または黒になる場合がある
- 簡単で手軽なため初心者に向いている
方法2 共有メニューからLINEに直接送る
- ステッカーにしたい写真を長押しして切り抜く
- 「ステッカーに追加」せず、共有マーク(四角から上矢印)をタップ
- 表示されるアプリ一覧から「LINE」を選ぶ
- 送信先を選択して「転送」ボタンをタップ
ポイント
- 高解像度のまま送信できる
- 背景が透過されていても、LINE上では透過されず白い背景になる
- 画像サイズが大きくなるため、通信環境に注意
方法3 コピー&ペーストで高画質送信
- ステッカー画像を長押しして「コピー」を選択
- LINEのトーク画面に移動し、入力欄を長押し
- 「ペースト」を選択し画像を貼り付け
- 送信ボタンをタップ
ポイント
- 高解像度で画像が貼り付けられるため画質が良い
- 操作が手早く、すぐに送信できる
- ステッカーの配置位置を事前に調整できない点に注意
操作方法別比較表
| 方法 | 操作難易度 | 解像度 | 背景透過 | おすすめ対象 |
|---|---|---|---|---|
| 画像として添付 | 低 | 中 | × | 初心者、手軽さ重視 |
| 共有メニュー | 中 | 高 | × | 高画質で送りたい人 |
| コピー&ペースト | 中 | 高 | × | 操作に慣れている人 |
背景を透過したステッカーを送るには?きれいに見せるコツ
背景透過ステッカーの基本
iPhoneの写真アプリでは、被写体を長押しすることで自動的に切り抜かれ、背景が透過された画像として認識されます。この画像はPNG形式で処理されるため、透過情報を維持したまま送信が可能です。ただし、LINEの仕様により、そのままでは背景が白や黒に変化する場合があります。
透過を維持する送信方法
1. 共有メニューから送信
- 写真アプリでステッカーにしたい画像を開く
- 被写体を長押しして切り抜く
- 左下の共有ボタンをタップ
- LINEを選択し、送信先を指定
- 送信ボタンでそのまま送信
この方法では透過が比較的保持されやすく、高解像度のまま送信されます。
2. コピー&ペーストで送信
- 写真アプリで切り抜いた画像を長押ししてコピー
- LINEのトーク画面を開く
- 入力エリアを長押ししてペースト
- 表示された画像を確認し、送信
コピー&ペーストはファイル形式や透過情報を保ちやすいため、仕上がりの精度が高くなります。
3. Simejiアプリを使う
Simejiの「マイステッカー」機能に透過画像を登録することで、LINEトーク画面からそのまま送信できます。背景透過の維持にはPNG形式のアップロードが必須です。
背景が白くなる原因と対処法
- ドラッグで送信すると、iOSの仕様により背景が白または黒に強制変換されることがあります
- LINE内のスタンプ機能ではなく画像扱いのため、透過は保証されません
- JPEG形式に変換されると透過が消失するため、形式の確認が必要です
透過ステッカーをきれいに見せるポイント
解像度とサイズの調整
- ステッカー画像は480×480〜600×600pxを推奨
- 小さすぎるとぼやけ、大きすぎると圧縮される恐れあり
輪郭を滑らかにする
- iPhoneのエフェクト機能で「アウトライン」「キラキラ」などを追加
- 無料の画像編集アプリ(例:Canva、Phonto)で補正も可能
背景色とのコントラストを考慮
- トークの背景が白なら、ステッカーに薄い影をつけると見えやすくなります
- 複数人でのトークには、中間トーンの背景色が適しています
透過精度を高めるアプリ活用術
| アプリ名 | 機能 | 特徴 |
|---|---|---|
| Remove.bg | 背景除去 | 自動切り抜き精度が高く初心者向け |
| YouCam Enhance | AI画像補正+背景透過 | 肌や輪郭の処理が美しい |
| Canva | ステッカー加工+装飾編集 | デザインテンプレートが豊富 |
| LINEスタンプメーカー | スタンプ登録+背景編集 | オリジナルスタンプ風にも対応可能 |
LINEでの送信時に注意すること
- 送信前に必ずプレビューで背景の透過状態を確認する
- スタンプではなく画像として処理されることを理解しておく
- iOSやLINEのバージョンによって表示が異なることがあるため、相手の環境にも配慮する

透過ステッカーを正しく活用すれば、LINEのやり取りがより魅力的になります。手順の工夫と画像処理のひと手間が、印象を大きく変える鍵です。
ステッカーが送れない・表示されない時の対処法
絵文字キーボードにステッカーが表示されない
- 設定アプリを開き、[一般]→[キーボード]→[絵文字]の「ステッカー」をオンにする
- iOS18では「よく使う項目」が廃止されているため、下部アイコンからステッカーを確認
- 他のアプリ(メッセージなど)でステッカーが表示されるか確認し、正常ならLINE側の問題の可能性
LINEに送ったステッカーが相手に届かない
- 画像として送っている場合、ネットワーク状況により送信に失敗することがある
- LINEのバージョンが古いとステッカーが正常に表示されないため、App Storeから最新に更新
- 相手のLINEが古い、またはAndroidの場合、一部ステッカーが白背景になることがある(仕様)
ステッカーがタップしても反応しない・動かない
- Live Photosから作成したライブステッカーは、LINEで送ると静止画になる(仕様)
- アニメーションさせたい場合はメッセージアプリで送信する
- キーボードから送ったステッカーは静止画扱いとなるため動かない
背景が透過されず白くなる
- LINEでは背景透過画像を白背景に変換して送信する仕様
- CanvaやRemove.bgなどの背景除去アプリで透過処理しても、LINEで送ると白に戻ることが多い
- 白背景を目立たせないために、ステッカーの輪郭に影やアウトラインを付けると見えやすくなる
ステッカーが突然消えた・一覧に出てこない
- キーボード設定でステッカーがオフになっている可能性がある
- ステッカーを削除・再登録することで再表示されることがある
- iCloud同期がうまくいっていない場合、別端末で再登録したステッカーが反映されない
解像度が低い・画質が悪い
- ドラッグ送信では解像度が下がる場合がある(iOS17なら420×420、iOS18なら480×480)
- コピー&ペーストで送信する方法だと比較的高解像度になる
- 写真アプリから共有で送信した場合、元画像のサイズに依存するため高画質にできる
基本的なトラブル解決手順
- iPhoneを再起動してメモリの一時的不具合を解消
- ステッカーを一度削除して再登録
- LINEの設定からキャッシュを削除(設定→トーク→データの削除)
- iOSおよびLINEアプリを最新版に更新
- ステッカーの送信方法を「コピー&ペースト」に変更してみる
送信形式別の不具合傾向
| 送信方法 | 解像度 | 背景透過 | 不具合発生率 |
|---|---|---|---|
| ドラッグ&ドロップ | 低め | ×(白) | やや高め |
| コピー&ペースト | 高め | ×(白) | 低め |
| 共有メニュー | 高め | ×(白) | 中程度 |
| Simeji経由 | 中〜高 | △(加工次第) | 中程度 |

ステッカーの送信で不具合が出た場合、まず送信方法と設定を見直し、それでも解決しない場合はステッカー自体を再作成するのが最も確実です。
Androidに送ったときの見え方と注意点
背景は必ず白くなる
iPhoneで作成したステッカーは、Androidで受信すると背景が透過されず白色の背景付き画像として表示されます。iOS側で透過処理をしていても、LINEの仕様によりAndroidでは反映されません。
表示形式は「画像」扱いになる
LINEで送信されたiPhoneステッカーは、Android側ではスタンプや絵文字ではなく「画像」として扱われます。トーク画面上に直接貼り付けられる形ではなく、写真と同じ形式で表示されます。
解像度の違いとその影響
送信方法によってステッカーの解像度が変わります。Android側での見え方にも影響するため、次の点に注意が必要です。
- タップで送信:420×420(iOS17)または480×480(iOS18)
- ドラッグで送信:551×759など縦長になり、表示に違和感が出る場合あり
- 共有機能/ペースト:比較的高画質だが、背景透過は無効
Androidでは高解像度であっても、背景が白になることで画面との一体感が損なわれることがあります。
Liveステッカーは静止画像になる
iPhoneのLive Photosから作成したステッカーは、LINEで送信してもAndroidでは動きません。すべて静止画として表示されるため、動くステッカーを期待すると誤解が生じます。
Android側での保存と再利用
LINEで受信したステッカー画像は、Android端末のギャラリーなどに通常の画像ファイルとして保存できます。ただし、LINE内でスタンプとして再利用することはできません。送信された画像を再度共有するには、写真フォルダから再選択する必要があります。
ステッカーの端が切れる可能性がある
Android端末の画面比率や解像度によっては、ステッカーの上下や左右が切れて見えることがあります。特に縦長のステッカーを送信した場合、トーク画面で一部が見えにくくなる場合があります。
意図しない見た目の対策方法
- 正方形に近い画像比率で作成する
- 白背景が目立たないデザインを選ぶ
- 重要な部分を中央に配置する
これらを意識することで、Androidでの見た目を最適化できます。
送信前に確認したいポイント
- 相手がAndroidの場合、背景透過やアニメーションは反映されない
- 見え方に配慮してシンプルな構図を選ぶと好印象
- 表示が崩れやすい送信方法(ドラッグ送信)は避けるのが無難

ステッカー送信前にAndroidでの表示仕様を理解しておくと、コミュニケーションのトラブルを避けられます。
Simejiやメモアプリを活用した応用テクニック
Simejiでオリジナルステッカーを登録・送信する手順
Simejiをキーボードとして設定する
- App StoreからSimejiをインストール
- 「設定」→「一般」→「キーボード」→「新しいキーボードを追加」→「Simeji」
- 「フルアクセスを許可」をオンにする
ステッカー画像をSimejiに登録する
- Simejiアプリを起動し、「マイスタンプ」または「マイ画像」を選択
- 「追加」からステッカー画像(PNG形式推奨)をアップロード
- 名前を付けて保存
LINEでSimejiのステッカーを送信する
- LINEのトーク画面でSimejiキーボードを開く
- 「スタンプ」または「画像」タブをタップ
- 送信したいステッカーを選択してタップすると、画像として送信される
Simeji活用のメリットと注意点
メリット
- 自作ステッカーを何度でも使い回せる
- 複数のステッカーを簡単に登録できる
- 背景透過の画像で見た目が自然になる
注意点
- LINE公式スタンプのような動きや貼り付け機能はない
- 背景透過PNGでない場合、白や黒背景が付くことがある
- ステッカーサイズが大きすぎると画質が粗くなることがある
メモアプリで複数ステッカーを合成・デザイン
メモアプリでステッカーを組み合わせる手順
- メモアプリを開いて新規作成
- ステッカー画像をメモにドラッグ&ドロップして複数貼り付け
- テキストや絵文字でメッセージを加える
- 完成したレイアウトをスクリーンショットで保存
LINEで画像として送信する方法
- スクリーンショット画像をトリミングして保存
- LINEのトーク画面で画像を添付して送信
メモアプリ活用の応用例
カジュアルなメッセージ装飾
- ステッカーとテキストを組み合わせて誕生日メッセージなどを作成
- 家族や友人とのトークで一味違う画像演出が可能
グループチャットでのアイデア共有
- メモでまとめた内容を画像化し、LINEでそのまま送信
- ステッカーを使って感情やニュアンスを加えることで伝達力アップ
背景透過のステッカーを使うコツ
ステッカー作成時の注意点
- iPhoneの写真アプリで被写体を長押しして切り抜く
- 「ステッカーに追加」で保存すると自動で透過処理される
- 透過が不完全な場合はCanvaやRemove.bgで再処理
LINE送信時の確認ポイント
- 背景色によっては透過部分が目立たない場合がある
- スクリーンショットで確認してから送信すると安心
応用テクニックのまとめ
- Simejiではオリジナルステッカーの登録と送信が簡単
- メモアプリで複数ステッカーを組み合わせて自由に編集可能
- 背景透過や画像レイアウトを工夫することで、LINEでの表現力が大幅に向上する
よくある質問Q&A|ステッカー保存場所・再編集はできる?
ステッカーはどこに保存される?
iPhoneで作成したステッカーは、2つの場所に保存されます。
- ステッカーコレクション
キーボードの「絵文字」内にあるステッカータブに表示されます。ここに保存されたステッカーは、メッセージアプリやLINEなどで呼び出して利用できます。 - 写真アプリ
ステッカーの元になった画像は「最近の項目」や「写真」タブに通常の画像として保存されています。ただし、切り抜き済みの状態ではなく、元画像としての保存です。
ステッカーの保存先にアクセスする方法
- ステッカーコレクションの確認方法
メッセージアプリやLINEなどでキーボードを開き、絵文字アイコンをタップします。ステッカーアイコンに切り替えると、作成したステッカーが一覧で表示されます。 - 写真アプリでの確認方法
写真アプリを開き、ステッカーを作成した際に使用した画像を確認できます。こちらにはステッカー化されていない状態で保存されています。
ステッカーの並び替えや削除はできる?
- 並び替え
ステッカー一覧で長押しすると、ドラッグして並び順を変更できます。使用頻度の高いものを上部に配置することでアクセス性が向上します。 - 削除方法
ステッカーを長押しし、「削除」を選ぶとステッカーを削除できます。不要になったものは定期的に整理するのがおすすめです。
ステッカーの再編集はできる?
ステッカー自体を編集する機能は現在のiOSにはありません。背景の透過状態を変更したり、エフェクトを加えたい場合は、以下の手順で新たに作成し直す必要があります。
- 写真アプリで元画像を長押しし、被写体を切り抜く
- 必要であれば画像編集アプリ(Canva、Remove.bgなど)で背景処理や装飾を行う
- もう一度「ステッカーに追加」で保存する
複数端末でのステッカー共有は可能?
iCloudにログインしており、ステッカー機能がオンになっていれば、Apple IDで紐づくすべてのiPhoneやiPad間でステッカーが共有されます。ただし、反映に時間がかかる場合があるため、Wi-Fi環境下での同期をおすすめします。
LINEで保存済みステッカーを再利用する方法
- キーボードから送る
LINEのトーク画面で絵文字アイコン → ステッカータブを開き、タップするだけで送信可能です。 - 写真から共有する
写真アプリ内でステッカー画像を開き、「共有」メニューからLINEを選ぶと高画質のまま送信できます。 - コピー&ペーストする
ステッカー画像をコピーして、LINEのトーク画面にペーストすることで再利用できます。

ステッカーの再利用方法は複数あるため、用途や見栄えに応じて使い分けると便利です。
まとめ|LINEでiPhoneステッカーを楽しむためのポイント
ステッカーの作成から送信までを正しく理解する
iPhoneでは写真や動画から簡単にステッカーを作成できます。対象の被写体を長押しするだけで自動的に切り抜かれ、「ステッカーに追加」することで保存されます。保存されたステッカーは、LINEの共有メニューやコピー&ペースト、ドラッグ操作などでトーク画面に送信できます。
背景透過の効果と活用方法
iPhoneで作成したステッカーは一見背景が透過されていても、LINEで送信すると白や黒の背景が付くことがあります。これはLINE側の仕様によるもので、完全な透過を求める場合はRemove.bgやYouCam Enhanceなどの専用アプリを使って透過処理を行い、画像として送信する必要があります。共有メニュー経由の送信が最も高画質で背景も維持しやすいです。
ステッカーが表示されないときの確認ポイント
LINEでステッカーが表示されない場合、まずキーボードの設定を見直します。iPhoneの「設定」→「一般」→「キーボード」→「絵文字」で「ステッカー」がオンになっていることを確認してください。ステッカーが見当たらない場合は、再起動やiOSのバージョン確認も効果的です。
ステッカーの保存場所と整理方法
作成したステッカーはiPhoneの「ステッカーコレクション」に保存され、メッセージアプリや写真アプリからアクセス可能です。不要なステッカーは長押しで削除、よく使うステッカーはドラッグで並び替えることで、送信時の操作を効率化できます。
Simejiやメモアプリとの連携活用
Simejiにステッカー画像を登録することで、LINEトーク中でも簡単に呼び出せるようになります。また、メモアプリを使って複数のステッカーをレイアウトし、1枚の画像として保存して送信する方法も便利です。これにより、事前に構図を確認しながらカスタマイズした画像が送れます。
ステッカー送信時の画質と表示の違い
ステッカーの送信方法によって、相手側に表示される画質が異なります。タップで送る方法は解像度が低くなる傾向があり、ドラッグで送信すると画質は向上しますが背景が黒くなるケースもあります。コピー&ペースト、共有機能を使った送信が最も画質が高く、ステッカーの本来の見た目を維持しやすい方法です。
iPhoneとLINEを連携して表現を広げる
iPhoneの機能とLINEを組み合わせることで、メッセージの幅が大きく広がります。背景透過ステッカーを使った画像演出、ステッカーと写真の合成、オリジナルデザインの送信など、自由度の高いコミュニケーションが可能です。日常のやりとりに独自性と楽しさを加える手段として、ステッカー機能は非常に有効です。




