本ページはプロモーションが含まれています。
目次
AndroidにAirDropはない?代替機能を理解しよう
AirDropはApple製品専用の近距離ファイル共有機能であり、iPhone・iPad・Macなどの間で高速かつ簡単にデータをやり取りできる点が最大の魅力です。しかしAndroidではAirDropそのものは利用できず、「代替機能」を活用する必要があります。
なぜAndroidにAirDropは搭載されていないのか
AirDropはAppleが開発した独自技術で、Apple製品同士のみで通信できるように設計されています。そのため、OSが異なるAndroidでは、AirDropを直接利用することは技術的にも仕様上も不可能です。
Androidは、複数メーカーが端末を製造しているオープンなエコシステムのため、Appleのような統一仕様を導入するのが難しいという背景もあります。
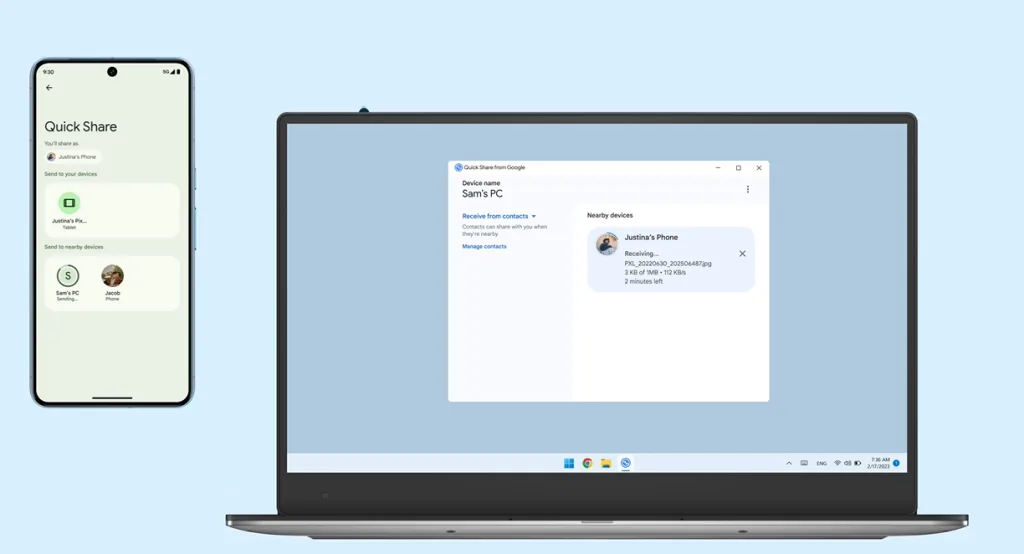
Quick Share(クイックシェア)はSamsungが提供しているGalaxy端末向けのファイル共有機能です。
主な特徴
- Galaxyシリーズ端末にプリインストール
- 高速なWi-Fi Direct通信を使用
- 画面上の近接デバイスが自動表示され、タップで即時転送
- Samsung Cloud経由でクラウド共有も可能
使用例
画像や動画を開いて「共有」→「Quick Share」を選び、表示された近くのGalaxy端末にタップして送信します。
メリット
- Galaxyユーザー同士でのやり取りに最適
- 一度に複数人に送信できる
2024年以降、GoogleとSamsungは両サービスを統合することを発表しました。これにより、Galaxyユーザーと他のAndroid端末ユーザー間でもよりスムーズなファイル共有が可能になる予定です。
統合後は、「Quick Share」という名称で統一され、Googleアカウント連携による機能強化や、対応端末の拡大が見込まれています。
iPhoneとAndroid間での代替共有方法はあるか?
AirDropとQuick Share/Nearby Shareには互換性がないため、iPhoneとAndroidで直接ファイルを送受信することはできません。
しかし以下のような方法で代替できます。
- LINEやメールでの添付送信
- Googleドライブ・Dropboxなどクラウド共有
- QRコードを使った共有アプリの活用
- PC経由のファイル転送(USB接続やクラウド)
AndroidにはAirDropは存在しませんが、Nearby ShareやQuick Shareなどの代替手段で、iPhoneに引けを取らない利便性が実現されています。特に、メーカーをまたいで使えるNearby Shareは、Androidの自由度と相性がよく、普及も進んでいます。

使い方をしっかり理解しておけば、Androidユーザーでも快適なファイル共有が可能です。今後の統合によって、Android間の共有はさらにスムーズになることが期待されています。
Android同士でファイルを共有する方法
Androidには、iPhoneのAirDropと同じようにファイルを瞬時に送受信できる「Nearby Share(ニアバイシェア)」と、Galaxyシリーズ向けの「Quick Share(クイック共有)」という便利な機能が搭載されています。両者はAndroid 6.0以降を対象にした公式の共有機能で、BluetoothとWi-Fiダイレクトを併用して、安全かつ高速にファイルをやり取りできます。
対応機種
- Android 6.0以降を搭載したスマートフォン・タブレット
- 一部のChromebookやWindows PCでも利用可能(Google公式アプリを通じて)
準備手順
- スマートフォンの「設定」アプリを開きます
- 「Google」→「デバイス接続」→「Nearby Share」を選択
- 「オン」にして、受信範囲を「すべてのユーザー」「連絡先のみ」などから選択
実際の送信手順
- 共有したいファイル(画像、動画、連絡先、URLなど)を長押しして選択
- 「共有」ボタンを押し、「Nearby Share」をタップ
- 近くにある受信可能なデバイスが自動的に表示されます
- 相手が「承認」すると送信が開始され、完了後に通知が表示されます
通信の仕組み
Nearby Shareは、まずBluetoothで近くのデバイスを検出し、Wi-FiダイレクトやP2P通信に切り替えてファイルを高速転送します。モバイルデータは使用しませんが、設定でモバイルデータを利用するかどうかを選べます。
対応機種
- Samsung Galaxyシリーズ(S10以降などの対応モデル)
- One UI 2.1以降を搭載したデバイス
特徴
Quick Shareは、Galaxy端末同士のファイル送信に特化したSamsung独自の機能です。クラウドサーバーを介さず、端末間で直接転送されるため、セキュリティと速度の両立が可能です。
使い方
- ギャラリーやファイルアプリで共有したいデータを選択
- 「共有」をタップし、「Quick Share」を選択
- 近くのGalaxyデバイスが表示されるので選択
- 相手が受信を承認すると即座に送信が開始されます
クラウド連携との違い
Samsungアカウントを使えばクラウド連携も可能ですが、Quick Share自体はインターネットを介さずP2Pで動作します。インターネット接続がない場所でも使えるのが大きなメリットです。
共有できるデータの種類
| ファイルの種類 | Nearby Share | Quick Share |
|---|---|---|
| 写真・画像 | 〇 | 〇 |
| 動画 | 〇 | 〇 |
| PDF・Word・Excel等 | 〇 | 〇 |
| 連絡先・URL | 〇 | 〇 |
| アプリ(APK) | △※一部制限あり | △※手動必要 |
※アプリ(APK)は開発者向けで、Playストア経由では共有不可。
注意点とトラブル回避のコツ
- Wi-FiとBluetoothが有効になっているかを事前に確認
- 送信側・受信側ともに「可視状態」になっているかをチェック(特にNearby Shareでは「すべてのユーザー」設定が必要な場合あり)
- 他の共有アプリ(AirDroid、Send Anywhereなど)と干渉してうまく動作しない場合があるため、不要なアプリは閉じておく
- デバイス間の距離は1〜2メートル以内が推奨、通信干渉が少ない場所での使用が望ましい
- 送受信履歴や設定のログも確認可能なので、万が一ファイルが届かない場合はログを見直す

Android同士のファイル共有は、専用アプリを使わずに本体機能だけで十分に対応可能です。操作も直感的で、速度や安定性の面でも非常に優れています。端末の機能を理解し、正しく設定すれば、AirDropと同様の体験がAndroidでも簡単に実現できます。
iPhoneとのデータ共有はできる?できない?
Androidユーザーが「AirDropのようにiPhoneと直接データを共有したい」と考えても、実際にはAirDropとAndroidの共有機能に互換性はありません。理由は、AirDropがApple独自のプロトコルに基づいて設計されており、Apple製品間でのみ動作する仕様になっているためです。
Androidの共有機能とAirDropの違い
- AirDrop(iPhone・Mac)
Bluetoothで接続を確立し、Wi-Fiを使って高速にデータを送信。Apple製の端末間でのみ対応。 - Nearby Share / Quick Share(Android)
GoogleやSamsungが開発した機能で、Android端末間での共有に特化。Windows PCとの共有にも一部対応するが、iOSは非対応。
そのため、AirDropとQuick ShareやNearby Shareの間で直接データをやりとりすることは不可能です。
AndroidとiPhoneの間での代替共有手段
AirDropのような「ワンタップで高速送信」はできなくても、他の方法で安全かつ確実にファイル共有することは可能です。
1. クラウドストレージを使う(最も互換性が高い)
おすすめサービス
- Google ドライブ
- Dropbox
- OneDrive
- iCloudリンク共有(iPhone→Androidのみ)
使い方
- Androidでクラウドにファイルをアップロード。
- 共有リンクを発行。
- iPhone側でそのリンクをSafariやChromeから開いてダウンロード。
特徴
- OSを問わず使える。
- 複数ファイルや大容量データにも対応。
- 共有履歴をクラウドで管理できる。
2. メッセージアプリで共有する(即時性に優れる)
対応アプリ
- LINE
- Facebook Messenger
- Instagram DM(画像・動画)
特徴
- トーク画面から簡単に共有可能。
- 送信後すぐ相手に通知され、即受け取りできる。
- ただしファイル圧縮される場合があり、画質や音質が落ちることも。
3. メールに添付して送る(万人向けの方法)
使い方
- GmailやYahooメールなどからファイルを添付して送信。
- 受信側は添付ファイルを開くだけで閲覧・保存可能。
特徴
- どのスマホでも受信可能。
- 添付容量の制限(5〜25MB)があるため、動画などは不向き。
4. 外部ストレージやPCを使った物理転送
方法
- USBメモリ(Lightning/Type-C対応)
- SDカード
- パソコンに両端末を接続し、ファイルを移動
特徴
- オフライン環境でも転送できる。
- 高解像度ファイルや動画のやり取りに最適。
- 接続端子の違いに注意(iPhoneはLightning端子が主流)。
実用的な選び方と注意点
| 方法 | 高速性 | 容量制限 | セキュリティ | iPhone互換性 |
|---|---|---|---|---|
| クラウド共有(Google Drive等) | ◯ | △(無料枠あり) | ◎ | ◎ |
| メッセージアプリ | ◎ | △(圧縮あり) | △ | ◎ |
| メール添付 | △ | ×(25MB前後) | △ | ◎ |
| 外部ストレージ・PC経由 | ◯ | ◎ | ◎ | ◎(要端子確認) |
- セキュリティが気になる場合:クラウドサービスに二段階認証を設定する。
- 画像や動画の画質を落としたくない場合:メールよりもクラウドや物理接続を選択。
- 相手が初心者の場合:LINEやメッセージアプリが一番わかりやすい。

AndroidとiPhoneは異なるOSを採用しているため、AirDropのような直接通信には非対応ですが、代替手段を活用すれば、日常利用レベルでは不便を感じずにデータ共有が可能です。目的と相手の操作スキルに応じて、最適な方法を選びましょう。
トラブル時の対処法と設定のポイント
送信先が表示されないときの確認事項
Quick ShareやNearby Shareを使ってファイルを送ろうとしたとき、送信相手の端末が表示されないことがあります。主な原因としては、以下のようなケースが考えられます。
- 相手の共有機能がオフになっている
- 相手の画面がスリープ状態になっている
- 端末同士の距離が離れすぎている
- BluetoothやWi-Fiが無効になっている
このような場合は、まず両方の端末でWi-FiとBluetoothがオンになっていることを確認してください。その上で、相手にも画面をアクティブにしてもらい、共有機能(Nearby ShareまたはQuick Share)を有効にするよう伝えてください。
共有設定を見直す
Nearby Shareでは、端末ごとに受信可能な相手を設定できます。「設定」→「Google」→「デバイス接続」→「Nearby Share」から、受信範囲を「すべてのユーザー」「連絡先」「非公開」の中から選べます。「非公開」になっていると、他の端末に表示されないため注意が必要です。共有する際は、一時的に「すべてのユーザー」に設定することで解決するケースが多いです。
GalaxyシリーズのQuick Shareを利用している場合も、「クイック共有」設定で受信範囲を確認し、「すべての人」にしておくとスムーズです。
通信環境と距離のチェック
Wi-FiとBluetoothは安定した接続が求められます。特に公共のWi-Fi環境では干渉が発生しやすく、Nearby Shareがうまく動作しないことがあります。また、物理的な距離が5メートル以上あると接続が不安定になる可能性があるため、近づいて操作するのが確実です。
一時的な不具合の対処法
それでも接続できない場合は、以下の方法を試してみてください。
- 両方の端末を再起動する
- 「機内モード」をオン・オフする
- Google Playサービスやシステムアップデートを確認する
- キャッシュの削除を行う(設定→アプリ→Google Playサービス→ストレージ)
また、セキュリティアプリが通信をブロックしている場合もあるため、常駐アプリの設定や許可も確認しましょう。

正しく設定を行い、通信状態を最適に保つことで、トラブルの大半は防ぐことが可能です。共有がうまくいかないときは、ひとつずつ丁寧にチェックすることが、スムーズなファイル送信への近道です。
よくある質問Q\&A
Q. AndroidでAirDropのように使える機能は何ですか?
A. Androidでは、Samsungの「Quick Share」とGoogleの「Nearby Share」が代表的なAirDrop代替機能です。どちらもWi-FiとBluetoothを活用して、近くの端末とデータを高速で共有できます。
Q. Quick ShareとNearby Shareの違いは何ですか?
A. Quick Shareは主にGalaxyシリーズに搭載されている機能で、Samsung製デバイス同士での連携に強みがあります。一方、Nearby ShareはGoogleが提供しており、Pixelなど幅広いAndroid端末で利用可能です。
Q. Wi-Fiがなくてもファイル共有できますか?
A. はい、Quick ShareもNearby Shareも、Wi-Fiダイレクトという技術を使って端末間で直接通信します。インターネット接続がなくてもファイルのやり取りが可能です。
Q. AndroidからiPhoneへ直接送信はできますか?
A. 残念ながら、Quick ShareやNearby ShareはAppleのAirDropとは互換性がありません。AndroidからiPhoneへファイルを送るには、メールやクラウドサービス(Googleドライブ、Dropboxなど)、LINEなどのメッセージアプリを使う必要があります。
Q. 受信相手が表示されないのはなぜですか?
A. 受信側の設定がオフになっている、またはBluetoothとWi-Fiが有効になっていない可能性があります。両方の機能がオンで、かつ画面が点灯していることを確認してください。また、通信距離が離れすぎている場合も検出できません。
Q. パソコンとも共有できますか?
A. Nearby Shareは、Googleが提供するWindows向けアプリを使えば、PCとAndroid間でファイルのやり取りが可能です。対応しているPCと最新のAndroid OSが必要になります。
Q. アプリのインストールは必要ですか?
A. Quick ShareはGalaxy端末に標準搭載されています。Nearby ShareもAndroid 6.0以降の多くの端末に組み込まれており、追加のアプリインストールなしで利用できます。ただし、一部の端末ではPlayストアでのアップデートが必要な場合があります。
Q. どんなファイル形式が共有可能ですか?
A. 画像、動画、音声、PDF、連絡先、アプリのインストールファイル(APK)など、ほとんどの一般的なファイル形式が共有可能です。ただし、一部の機種やOSバージョンによっては対応ファイルが制限されることがあります。
まとめ
AndroidでもAirDropのように簡単かつ高速にファイルを共有できる機能は整っています。Galaxy端末に搭載されたQuick Share、Googleが提供するNearby Shareは、写真や動画だけでなくPDFやアプリの共有も可能で、日常的なデータやりとりに十分対応できます。
また、iPhoneとの直接的な互換性はありませんが、クラウドストレージやメール、LINEなどの手段を組み合わせれば、異なるOS間でも現実的なファイル共有は可能です。うまく共有できない場合は、Wi-FiやBluetoothの接続状況、共有設定のオンオフ、機種の対応状況などを確認することで多くの問題は解決できます。

Android端末で快適にファイル共有を行うには、Quick ShareとNearby Shareの両方の特徴を理解し、状況に応じて使い分けることが重要です。互換性や設定の制限を理解したうえで、最適な共有手段を選ぶことで、iPhoneのAirDropに引けを取らない体験が得られます。




