本ページはプロモーションが含まれています。
目次
Androidスマホに「ゴミ箱」はあるのか?
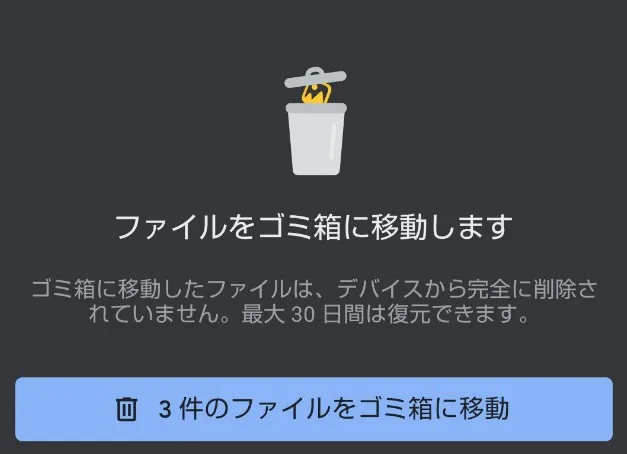
Androidスマホには、パソコンのような共通の「ゴミ箱アイコン」は存在しません。端末全体に共通した削除ファイルの一時保管場所がなく、ファイルやデータの削除後の扱いはアプリごとに異なる仕組みとなっています。
標準のAndroid OSにはゴミ箱という概念はありませんが、Googleフォト、Files by Google、連絡先、Gmailなどの一部のアプリには独自のゴミ箱機能が備わっています。これらのアプリでは、削除されたデータが一定期間保管され、必要に応じて復元や完全削除が可能です。
たとえば、写真や動画はGoogleフォトやギャラリーアプリの「ゴミ箱」に30日間保管され、期間内であれば元のアルバムに戻すことができます。また、ドキュメントや音声データは「Files」や「マイファイル」などのファイル管理アプリ内のゴミ箱に移動します。連絡先の削除も同様に、アドレス帳のゴミ箱に一時保管されるケースがあります。
ただし、すべてのアプリがゴミ箱機能を持っているわけではありません。中には削除と同時に完全に消去されるアプリもあり、復元が不可能なケースもあります。さらに、ゴミ箱が存在するアプリでも、保存期間を過ぎるとデータは自動的に完全削除されます。

このように、Androidスマホのゴミ箱はアプリごとの機能として存在しており、使用者がそれぞれのアプリでゴミ箱の場所と使い方を把握しておく必要があります。削除データの復元可否や保存期間の確認もあわせて行うことで、大切な情報を失うリスクを最小限に抑えることができます。
写真や動画を復元したいときのゴミ箱の探し方
Googleフォトのゴミ箱を確認する方法
Googleフォトアプリを使っている場合、削除した写真や動画は一時的にゴミ箱に保存されます。アプリを開いたら、画面下部の「ライブラリ」タブをタップし、「ゴミ箱」を選択します。復元したい写真や動画を長押しして選択し、画面右上の「復元」をタップすると元のアルバムに戻ります。ゴミ箱に保存される期間は最大60日間で、それを過ぎると自動的に完全削除されます。
Galaxyのギャラリーアプリからゴミ箱を開く
Samsung Galaxy端末を利用している場合は、「ギャラリー」アプリを開いて、右上のメニュー(三点アイコン)から「ゴミ箱」を選択します。ここに過去30日以内に削除した写真や動画が保管されています。復元するには、対象ファイルを選択して「復元」をタップします。30日を過ぎると自動削除されるため、早めの対応が必要です。
Pixel・AQUOS・Xperiaなどでの確認手順
PixelやAQUOS、XperiaなどではGoogleフォトが標準写真アプリとして使われている場合が多く、ギャラリーアプリを開くとGoogleフォトと連携されていることがあります。この場合もGoogleフォトのゴミ箱を確認することで復元が可能です。端末によっては「アルバム」や「最近削除した項目」という名称で表示されていることがあります。
写真や動画が見つからないときの対処法
ゴミ箱にデータが表示されない場合、すでに自動削除されてしまった可能性があります。別のフォトアプリやクラウドストレージ(GoogleドライブやOneDriveなど)を利用していた場合は、そちらのゴミ箱も確認してください。また、写真アプリがSDカード上のデータを管理していた場合、SDカードの復元ソフトを使用する必要があるケースもあります。
復元できる期限と注意点
ゴミ箱に保存される期間はアプリや機種によって異なりますが、多くの場合は30日から60日程度です。この期間を過ぎると、写真や動画は完全に削除され復元できなくなります。機種やOSのバージョンによっては保存期間の設定を変更できることもあるため、定期的な確認とバックアップの習慣が大切です。
ドキュメントや音声ファイルを復元したいときの手順
Filesアプリでゴミ箱を確認する
Androidの多くの機種では「Files by Google」や「マイファイル」アプリにゴミ箱機能があります。アプリを開いたら左上のメニューから「ゴミ箱」を選択します。ここに削除済みのドキュメントや音声ファイルが一定期間保存されています。
ゴミ箱内のファイルを復元する方法
ゴミ箱を開いたら復元したいファイルを長押しして選択状態にします。画面上部に表示される「復元」ボタンをタップすることで、元の保存場所にファイルを戻すことができます。複数選択してまとめて復元することも可能です。
ゴミ箱にデータが表示されない場合
機種やAndroidバージョンによっては、ゴミ箱が非表示または機能が無効になっている場合があります。設定画面からストレージ管理や削除データの保持期間の項目を確認し、ゴミ箱機能が有効になっているかを確認してください。
復元可能な期間の目安
削除されたファイルは通常30日以内であれば復元できます。それを過ぎると自動的に完全削除され、ゴミ箱からも消えてしまいます。削除から日が経っていないかを確認し、早めに操作を行うことが重要です。
機種ごとのファイルアプリ名に注意する
PixelやXperiaは「Files by Google」、Galaxyでは「マイファイル」、AQUOSでは「ファイル管理」など、端末によりアプリ名が異なります。見つからない場合は「ファイル」や「管理」で検索するか、PlayストアからFilesアプリをインストールしてください。
音声ファイルが見つからないときの対処法
音声ファイルが再生アプリや音楽プレイヤーでのみ管理されていた場合、Filesアプリで表示されないこともあります。その場合は音声再生アプリの設定画面からゴミ箱や削除済みリストを確認してみてください。
ファイル形式に対応しているか確認する
一部のファイル形式(例:特殊な拡張子の録音ファイルなど)はゴミ箱に反映されない場合があります。ファイルの種類によっては、専用アプリ内でのみ復元可能なこともあるため、削除元アプリを起動して履歴や設定をチェックしてください。
アドレス帳・連絡先のゴミ箱と復元方法
削除した連絡先はどこに行くのか
Androidスマホで連絡先を削除すると、端末やGoogleアカウントの設定によっては一時的にゴミ箱へ移動します。Googleアカウントと同期されている場合、削除された連絡先は「Google連絡先」のゴミ箱に最大30日間保存されます。
Google連絡先のゴミ箱を使って復元する方法
- パソコンまたはスマートフォンのブラウザでGoogle連絡先(https://contacts.google.com)にアクセス
- 左側のメニューから「ゴミ箱」を選択
- 復元したい連絡先にチェックを入れる
- 上部の「復元」をクリック
復元された連絡先は元の状態に戻り、スマートフォンと同期されていれば端末側にも反映されます。
Android端末内の「連絡帳」アプリからの復元可否
機種によっては「連絡帳」や「連絡先」アプリに独自のゴミ箱機能が搭載されている場合があります。たとえばGalaxyシリーズの「連絡先」アプリにはゴミ箱機能があり、以下の操作で確認可能です。
- 連絡先アプリを開く
- メニュー(三点マーク)をタップ
- 「ゴミ箱」または「削除済み」から確認
- 復元したい連絡先を選び「復元」をタップ
この方法は機種依存のため、ゴミ箱が表示されない場合はGoogle連絡先経由での復元を試してください。
復元できる期限と注意点
Google連絡先では削除後30日以内であれば復元が可能ですが、それを過ぎると完全に削除されてしまいます。また、端末ローカルのみで保存されていた連絡先は、Googleアカウントと同期されていなければ復元できないことがあります。
そのため、普段から連絡先をGoogleアカウントと同期しておく設定にしておくことで、万が一のときも復元がしやすくなります。
ゴミ箱にない場合の対応策
- スマホのバックアップ機能を利用して復元する
- 他の端末と連絡先が同期されていないか確認する
- キャリアやメーカー提供のクラウドに保存されていないか確認する

Googleアカウントにログインできる場合は、過去の変更履歴から特定の時点に連絡先を戻す「連絡先の復元」機能も活用できます。これは設定画面の「Google」→「設定サービス」→「連絡先の復元」から操作できます。
Gmailなどのアプリ内ゴミ箱と操作方法
Gmailアプリのゴミ箱の場所とアクセス手順
Gmailアプリでは、削除したメールは即座に「ゴミ箱」へ移動されます。ゴミ箱にアクセスするには、Gmailアプリを開き、左上のメニューボタン(三本線)をタップして表示されるメニューの中から「ゴミ箱」を選択します。ここには過去30日以内に削除したメールが保存されています。
メールの復元手順
ゴミ箱にあるメールを復元したい場合は、対象のメールを長押しして選択状態にし、画面右上の「三点アイコン(その他)」をタップします。「移動」を選んだあと、移動先として「受信トレイ」や「ラベル」を選ぶことで、元の場所に復元できます。復元可能なのは削除から30日以内のメールです。
ゴミ箱を空にする方法と注意点
ゴミ箱のメールをすべて完全に削除するには、「ゴミ箱を今すぐ空にする」をタップします。確認画面で「空にする」を選択すれば、全メールが即時に完全削除されます。一度空にすると、そのメールは復元できなくなりますので、操作は慎重に行ってください。
自動削除の仕組みと保存期間
Gmailでは、ゴミ箱内のメールは自動的に30日後に完全削除されます。この期限を過ぎると復元はできません。誤って重要なメールを削除してしまった場合でも、期限内であれば対応できるため、早めの確認と復元操作が推奨されます。
他のGoogle系アプリのゴミ箱機能の有無
Gmail以外にも、GoogleドライブやGoogleフォトなど一部のGoogleアプリにはゴミ箱機能が用意されています。Googleドライブの場合は削除後30日以内、Googleフォトは60日以内であれば復元可能です。それぞれのアプリ内のメニューから「ゴミ箱」にアクセスし、ファイルや写真を選択して復元を行います。保存期間を過ぎたデータは自動で完全削除されるため、定期的な確認が重要です。
ゴミ箱を空にすることで得られるメリット
ストレージ容量を効率的に確保できる
ゴミ箱に残されたデータは、一見削除されたように見えても、実際にはストレージを占有しています。写真や動画、ドキュメントなどのファイルが蓄積されることで、端末の空き容量が徐々に圧迫され、動作が重くなる原因になります。ゴミ箱を空にすることで、不要なデータを完全に削除でき、ストレージ容量に余裕を持たせることができます。
不要なデータを自動削除より早く整理できる
多くのアプリでは、ゴミ箱内のデータは30日程度で自動削除される仕様になっていますが、その期間を待たずに手動で空にすることで、すぐにスッキリした状態を保てます。特に大容量の動画や連続撮影した写真などが溜まっている場合は、早めの削除が効果的です。
検索性と操作性が向上する
ゴミ箱にデータが残っていると、アプリによっては検索結果にゴミ箱内のデータが含まれることがあります。意図せず削除済みのファイルが表示されてしまい、目的のファイルが見つけにくくなる原因となります。ゴミ箱を空にすることで、こうした混乱を防ぎ、検索結果や操作画面をすっきりと保つことができます。
プライバシーとセキュリティの強化
削除したつもりのデータも、ゴミ箱に残っている限りは完全には消えていません。他人に端末を操作されるリスクがある場合、意図しないファイルの閲覧や復元を許してしまう可能性があります。定期的にゴミ箱を空にすることで、不要なデータを完全に消去し、個人情報の漏洩リスクを下げることができます。
データ整理習慣が身につく
ゴミ箱をこまめに空にする習慣を持つことで、日頃からデータの整理整頓が意識できるようになります。写真やファイルの見直しを通して、本当に必要なデータだけを残す習慣が身につき、端末の状態を最適に保つことができます。
削除データが見つからないときの最終手段
1. 復元アプリやソフトの利用を検討する
標準のゴミ箱やアプリ内の復元機能で見つからない場合、サードパーティ製のデータ復元ソフトの利用を検討する方も多いです。代表的な復元ソフトには「Dr.Fone」「iMyFone D-Back」「DiskDigger」などがあります。これらは写真・動画・ドキュメントなどをスキャンして復元する機能を備えています。
ただし、通常の利用状態ではこれらのソフトがスマホ内部のストレージにアクセスできないため、精度の高いスキャンを行うには「root化」が必要になるケースが大半です。
2. root化のリスクと注意点
root化とは、Androidのシステム領域に対するフルアクセス権を得る改造手順のことです。これにより通常ではアクセスできない削除済みデータの復元が可能になりますが、以下のような重大なリスクが伴います。
- メーカー保証の無効化
- セキュリティ機能の低下
- システムの不安定化・故障リスク
- アップデート不能になる可能性
さらに、失敗するとデータ復元どころか、スマホ自体が起動しなくなることもあります。そのため、root化は技術的な知識があり、最悪のケースにも対応できる上級者向けの手段といえます。
3. 専門業者に依頼するという選択肢
root化や復元ソフトの扱いに不安がある場合は、データ復旧を専門とする業者への相談がおすすめです。例えば、スマホ修理業者の中には削除された写真・動画・連絡先などを高度な設備で復元してくれるサービスを提供しているところもあります。
この場合、機種や状態によっては一定の費用と時間がかかりますが、リスクを最小限に抑えながらデータを取り戻せる可能性があります。無料見積もりや診断を提供している業者もあるため、まずは問い合わせて相談してみるとよいでしょう。
4. 最後にすべきことはバックアップ体制の見直し
削除データが復元できなかった経験は、今後のデータ管理を見直すきっかけになります。GoogleフォトやGoogleドライブなど、クラウドを活用した自動バックアップ設定を日常的に行っておくことで、誤削除や端末トラブルが起きても安心して対応できます。定期的な確認と設定の見直しを忘れないようにしましょう。
安全にデータを守るための予防策
Androidスマホで大切なデータを安全に保つためには、万が一の削除や故障に備えた日常的な予防策が欠かせません。以下の方法を実践することで、データの消失リスクを最小限に抑えることができます。
GoogleドライブやGoogleフォトの自動バックアップを活用する
Androidスマホの最も基本的なバックアップ手段として、GoogleドライブやGoogleフォトを利用する方法があります。特に写真や動画はGoogleフォトの「バックアップと同期」をオンにすることで、クラウド上に自動保存され、端末から削除しても復元が可能になります。
- 設定手順(Googleフォト)
Googleフォトアプリ → 右上のアカウントアイコン → フォトの設定 → バックアップと同期 → オン
※Wi-Fi接続時のみに限定することで、通信量の節約も可能です。 - 設定手順(Googleドライブ)
設定 → システム → バックアップ → Googleドライブへのバックアップ → オン
ファイルや連絡先のバックアップも忘れずに
連絡先やカレンダー、アプリの設定などもGoogleアカウントに紐づけておけば、新しい端末に変更してもスムーズに復元できます。定期的にGoogleアカウントのバックアップ状況を確認しておくことをおすすめします。
- 確認方法
設定 → Google → バックアップ → 最新のバックアップ日時を確認
定期的なストレージ整理で誤削除リスクを減らす
不要なファイルやアプリを放置していると、誤って必要なデータを削除するリスクが高まります。「Files by Google」などのストレージ整理アプリを使って定期的に整理を行い、ゴミ箱内の不要データは削除期限前に手動で整理しておくと安心です。
- ストレージ整理の推奨頻度
月1回程度を目安に、アプリのキャッシュや一時ファイルをチェックしましょう。
アプリごとのゴミ箱保存期間を把握しておく
アプリごとにデータがゴミ箱に保管される期間が異なります。例えば、Googleフォトでは30日間、Gmailでは同様に30日間といった期限が設けられています。この期間を過ぎると完全削除されてしまうため、重要なデータを削除してしまった場合は早めの対応が必要です。
セキュリティリスクのあるアプリは使わない
「ゴミ箱がいっぱいです」といった警告表示や、不審なクリーナーアプリのインストールを促す広告には要注意です。これらは詐欺やウイルス感染のリスクを伴うことが多く、誤ってインストールするとデータ消失や個人情報漏洩の危険性があります。
- 対策
信頼できるアプリストア(Google Play)以外からのインストールを制限し、不審なアプリは即座にアンインストールしましょう。

日頃からこれらの予防策を取り入れておくことで、大切なデータの紛失や復旧不能といったトラブルを未然に防ぐことができます。万が一に備える意識が、安心してスマホを使い続けるための第一歩となります。
まとめ|Androidのゴミ箱管理を正しく理解してデータを守る
Androidスマホにおけるゴミ箱の仕組みは、パソコンのように統一されたものではなく、アプリごとに個別に存在します。写真や動画、ドキュメント、連絡先、メールといったデータは、それぞれのアプリ内のゴミ箱で管理されており、復元可能な期間も限られています。
Googleフォトやファイルマネージャー、Gmail、連絡帳アプリなどでは、一定期間(通常30日)保存されるゴミ箱から簡単にデータを復元できます。ただし、期間を過ぎたり手動で完全削除した場合は復元ができなくなるため、定期的な確認と整理が重要です。
また、ストレージ容量の圧迫を防ぐためにも、不要なデータはゴミ箱を空にしておくことをおすすめします。ただし誤って必要なデータを削除してしまった場合のために、GoogleドライブやGoogleフォトを活用した自動バックアップの設定も欠かせません。
万が一、ゴミ箱からも復元できない状況になった場合には、安易に復元ソフトやroot化に頼るのではなく、リスクを理解した上で慎重に判断しましょう。信頼できる専門業者への相談も視野に入れると、安全にデータを取り戻せる可能性が高まります。

正しくゴミ箱機能を理解し、バックアップと整理を習慣化することで、大切なデータを守ることができます。日常的なデータ管理を見直し、万一のトラブルに備えることが、安心してスマホを使い続けるための鍵です。




