本ページはプロモーションが含まれています。
目次
エラーの概要|「問題が発生しました」とは何か?
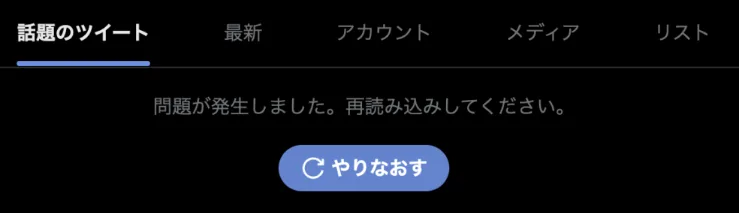
表示されるメッセージの内容と意味
X(旧Twitter)で表示される「問題が発生しました」や「やり直してください」というメッセージは、機能の一時停止や操作失敗を示す一般的なエラー通知です。いいねやDM送信、検索、プロフィール閲覧など、特定の操作を行おうとした際に表示され、機能の利用が一時的に制限されることがあります。
単なるシステムエラーではない多様な原因
このエラーの背景には、以下のような技術的・運用的な要因が複雑に絡んでいます。
- 一時的なサーバー障害や高負荷状態
- アカウントや投稿に関する制限(削除・凍結・ブロック)
- ネットワーク接続の不安定さや切断
- アプリ・ブラウザのバージョン不一致や不具合
- キャッシュやCookieの蓄積による動作不良
- セキュリティ機能による自動ログアウトや認証エラー
これらの問題が1つまたは複数重なったときに、「問題が発生しました」という抽象的なエラー表示として出力されます。
発生するタイミングと操作例
実際にこのエラーが表示されやすいのは、以下のような操作を行った直後です。
- 削除済みのツイートや存在しないアカウントへのアクセス
- 凍結中のアカウントのプロフィール閲覧
- ブロックされているアカウントへの接触
- ログインしていない状態での操作
- 電波が不安定な環境でのツイート・いいね・DM送信
- アプリ起動直後のタイムライン読み込み失敗
これらの操作は一見正常に見えても、裏側ではアクセス制限や通信エラーが発生している可能性が高く、エラーメッセージの原因を特定しにくい要因となっています。
ユーザーに与える心理的影響
突然のエラー表示により、ユーザーは「アカウントが凍結されたのでは」「乗っ取られたのでは」といった不安を感じやすくなります。実際には単なる一時的な接続不良やアプリの不具合である場合も多く、冷静に原因を切り分ける視点が必要です。
エラーを正しく理解することの重要性
このメッセージは致命的な障害であるとは限りません。多くの場合、アプリの再起動やネットワーク確認といった基本操作で解決できます。しかし、原因の見極めを誤ると、不要なアカウント操作や再登録といった手間につながるため、まずは落ち着いて「何が原因か」を一つずつ確認していくことが大切です。
主な原因一覧|このエラーが出る8つのケース
サーバー障害が発生している
X(旧Twitter)のサーバー側で障害が発生していると、どの操作をしても「問題が発生しました」と表示されることがあります。特にアクセス集中やシステムメンテナンス中などは、正常な通信ができず、アプリやブラウザの両方でエラーになります。DownDetectorなどの外部サービスで障害情報を確認できます。
削除されたツイートやアカウントを開こうとした
ツイートやアカウントがすでに削除されていると、その情報を読み込もうとした際にエラーが発生します。特に削除直後はシステムが更新されきっておらず、存在しないデータにアクセスしようとすることで「問題が発生しました」と表示されます。
相手のアカウントが凍結・ロックされている
相手が凍結・ロック状態にある場合、そのプロフィールや投稿へのアクセスが制限されるため、エラーが表示されることがあります。最近では過去の違反歴でも凍結が強化される傾向があり、意図せず凍結中のアカウントにアクセスした際にこのエラーに遭遇することがあります。
通信環境が不安定
モバイルデータやWi-Fiの接続が一時的に不安定な状態では、Xのデータが正しく取得できずにエラーが表示されます。アンテナが立っていてもパケットロスが発生していることもあり、速度測定や他アプリの通信状況と比較して確認すると原因の切り分けに有効です。
キャッシュ・Cookieが原因の読み込み不良
キャッシュやCookieが蓄積しすぎると、古い情報が干渉して読み込みエラーが発生します。ブラウザ利用時は特に多く、長期間削除していない場合や、複数アカウントを切り替えて使っている場合に影響が出やすいです。定期的な削除が推奨されます。
使用中のアプリやブラウザの不具合
古いバージョンのXアプリやブラウザを使用していると、仕様変更やセキュリティ対策が反映されておらず、不具合が起きやすくなります。アプリの再インストールや最新バージョンへの更新を行うことで改善されることがあります。
アカウントの認証エラーまたは自動ログアウト
セキュリティ更新や異常検知により、アカウントが自動的にログアウトされている場合、認証がうまくいかず「問題が発生しました」と表示されます。再ログインを試すか、認証情報が最新であるか確認してください。特に2段階認証を設定している場合は注意が必要です。
ブロックされている相手へのアクセス
特定のアカウントにだけアクセスできずエラーが表示される場合、自分が相手からブロックされている可能性があります。ブロックされていると、プロフィールや投稿にアクセスできない仕様になっており、これが原因でエラーが返されるケースがあります。
よくある表示タイミングとその意味
「問題が発生しました」というエラーメッセージは、X(旧Twitter)のさまざまな場面で突然表示されることがあります。このセクションでは、よく見られるタイミングごとに、なぜこのエラーが出るのかを詳しく解説します。
プロフィールを閲覧したとき
特定のユーザーのプロフィールを開こうとしたときに表示される場合、次の原因が考えられます。
- アカウントが削除されている
- 一時的に凍結・ロックされている
- ブロックされている
特に削除直後や凍結中は、サーバー側の情報反映に時間がかかることがあり、エラーが表示される頻度が高くなります。ブロックの場合は仕様上アクセス制限がかかるため、操作不能になります。
検索機能を使ったとき
キーワード検索やハッシュタグ検索の際に「問題が発生しました」と表示される場合、主に次の要因が関係しています。
- 検索対象のツイートが削除されている
- アカウントに表示制限がかかっている
- サーバー側で一時的な障害が発生している
一時的な読み込みエラーであることも多く、数分〜数時間後に再試行すると正常に動作することがあります。
投稿・いいね・リプライ・DM送信時
投稿やリアクション機能を使った際にエラーが出る場合、以下のような理由が想定されます。
- 通信状態が不安定で、操作がサーバーに届かない
- その対象のツイートやアカウントに制限がかかっている
- セッションが切れていて認証が無効になっている
このようなタイミングでのエラーは、通信環境の見直しや再ログイン、キャッシュの削除で解消できるケースが多いです。
ログイン時やアカウント作成時
ログインしようとしたり、新しくアカウントを作成しようとした際にエラーが表示される場合には、以下のような原因が考えられます。
- 異なるIPアドレスや端末からのアクセスでセキュリティ制限がかかった
- ログイン情報が古いキャッシュと衝突している
- 使用済みのメールアドレスや電話番号を入力している
このようなケースでは、端末やブラウザを切り替えたり、キャッシュを削除することで正常にアクセスできるようになることが多いです。

表示されるタイミングによってエラーの意味は異なるため、焦らずに「何をしようとしたときに出たのか」を正確に把握することが、最適な対処法を見つける第一歩になります。
基本の解決法|まず試してほしい3ステップ
Twitter(X)で「問題が発生しました」というエラーが表示されたとき、原因が特定できていなくても、まず試しておきたい基本的な解決策が3つあります。どれも簡単で再現性が高く、初心者の方でも安心して実行できます。
1. キャッシュとCookieを削除する
多くのエラーは、ブラウザやアプリに溜まったキャッシュやCookieの影響で発生します。これらのデータが古くなったり破損したりすると、正しく読み込みができなくなり、エラー表示につながることがあります。
方法の例(スマホブラウザの場合)
- ブラウザのメニューから「設定」または「プライバシー」を開く
- 「閲覧履歴データの削除」へ進む
- 「キャッシュされた画像とファイル」および「Cookieとサイトデータ」にチェックを入れる
- 「削除」ボタンをタップして完了
アプリ版の場合は、アプリの設定からキャッシュクリア機能がある場合に使用します。無い場合はアプリの再インストールも選択肢です。
2. アプリ版とブラウザ版を切り替える
Twitterにはアプリ版とブラウザ版があり、片方で不具合があってももう一方では正常に動作するケースが多く見られます。
- アプリで不具合が出ている場合は、SafariやChromeなどのブラウザでアクセスする
- 逆に、ブラウザで問題があるときはアプリを起動してみる
この方法により、端末の設定やアプリの状態による問題を一時的に回避できます。
3. 再ログイン・端末の再起動を行う
一時的なセッションエラーや端末側の処理不具合でエラーが発生していることもあります。以下の手順でリフレッシュを行ってください。
- Twitterアプリまたはブラウザからログアウトする
- スマホやPCを再起動する
- 改めてTwitterにログインし直す
ログアウトによって認証情報がリセットされることで、異常なセッションが解消される場合があります。また、再起動はメモリの解放やネットワーク接続の再構築にも効果的です。

この3つの手順は、最もシンプルでありながら多くのケースで効果が確認されている基本対処法です。エラーが出た際は、まずこれらを実行することで、問題が自力で解決できる可能性が高まります。
状況別の対処法|自分に合った対応を選ぶ
プロフィール閲覧時にエラーが出る場合
他のユーザーのプロフィールを開こうとしたときに「問題が発生しました」と表示される場合、そのアカウントが削除済み・凍結中・ロック中・またはブロックされている可能性があります。特に削除直後や凍結直後は反映が間に合わず、エラーとして表示されやすくなります。別のアカウントでも同じユーザーを開けるか確認することで、相手側の問題かどうかを切り分けられます。
検索やいいね・DMでエラーが出る場合
検索機能を使ったり、ツイートに「いいね」や「DM」を送ろうとしたときに発生するエラーは、通信環境の不安定さや一時的なアプリの不具合が原因であることが多いです。以下の対応を行ってください。
- Wi-Fiやモバイル回線の切り替え
- 回線速度の確認(最低でも1Mbps以上推奨)
- アプリのタスクキルと再起動
また、サーバー側の問題である場合もあるため、時間をおいて再試行するだけで解決するケースもあります。
ログインやアカウント作成時にエラーが出る場合
ログインや新規登録の場面でのエラーは、次のような原因が考えられます。
- 異なるIPアドレスからのアクセスによるセキュリティ制限
- 古いキャッシュやCookieの影響
- 使用済みのメールアドレス・電話番号の入力
まずはブラウザやアプリのキャッシュ・Cookieの削除を行い、ログイン画面が正常に表示されるか確認してください。それでも改善しない場合は、別の端末やネットワークからログインを試みましょう。アカウント作成時は、未使用の連絡先情報を用意することも重要です。
ブラウザ版・アプリ版で挙動が違う場合
アプリでエラーが出るがブラウザでは問題がない、あるいはその逆ということもあります。このような場合、一方に絞らず両方試すことが有効です。
- アプリが不調な場合 → SafariやChromeなどのブラウザ版を使用
- ブラウザが不調な場合 → アプリ版をインストールしてログイン
これにより、端末依存かサービス側の問題かを切り分けることができます。
自分のアカウントに問題がある場合
アカウントがロック・凍結されていると、正常に操作できず「問題が発生しました」という表示が出ることがあります。公式ヘルプページでアカウント状態を確認し、電話番号認証や異議申し立て手続きを行ってください。必要に応じて、公式サポートへの問い合わせも検討してください。

自分が直面している状況を正しく見極め、それに合った対応を選ぶことが、最短でエラーを解消する鍵となります。焦らず一つずつ原因を切り分けていきましょう。
それでも直らない場合|サポートに相談する前に
すべての基本対処を試しても「問題が発生しました」の表示が消えない場合は、より深い原因を疑う必要があります。いきなり公式サポートに連絡する前に、以下の点を確認してみてください。見落としがちな部分に原因が潜んでいることもあります。
アカウントの状態を再確認する
まず、自身のアカウントが何らかの制限を受けていないかを確認します。凍結やロック、スパム判定などにより、一部の操作が制限されているとエラーが出る可能性があります。
- 設定画面から警告や通知が届いていないか確認
- メールアドレスや電話番号が正しく認証されているか確認
- 過去の規約違反やスパム行為による制限がないか確認
アカウントに問題がある場合、ユーザー側では操作できない仕様になっているため、制限の有無を把握しておくことが大切です。
ブロックや非公開設定による影響を疑う
特定のユーザーのプロフィールやツイートにアクセスしようとしたときにエラーが表示される場合、その相手にブロックされているか、アカウントが非公開設定になっている可能性があります。
- ほかのユーザーのページでも同様のエラーが出るかチェック
- ログインしていない状態で閲覧可能か確認
- 別アカウントでアクセスして同様のエラーが出るか確認
ブロックされた状態では仕様上アクセス制限がかかるため、エラーが出て当然の挙動です。
他端末・他ブラウザで試してみる
端末やブラウザ固有の問題である可能性もあります。以下の切り分けを行うことで、環境に依存する問題かどうかを見極められます。
- 別のブラウザ(Chrome → Safariなど)でアクセス
- 別の端末(スマホ → PCなど)でログイン
- シークレットモードやプライベートウィンドウでの動作確認
複数の環境で同じエラーが出る場合、アカウントやサーバー側に原因がある可能性が高くなります。
通信環境やVPNの影響を確認する
Wi-Fiやモバイル通信の状態が不安定だったり、VPNサービスを利用している場合、Twitter側で不審なアクセスと判断されることがあります。
- VPNを無効にして再接続する
- モバイル回線とWi-Fiを切り替えてみる
- 通信速度が安定しているかをチェックする
接続元の情報により、アクセス制限がかかるケースもあるため、安定した通信環境での再確認が重要です。
サードパーティ連携を見直す
過去に連携した外部サービスやアプリが原因で不具合が起こっている可能性もあります。
- 「設定とプライバシー」→「セキュリティとアカウントアクセス」→「アプリとセッション」から不要な連携を解除
- APIエラーなどの影響が出ていないか確認
連携先サービスがエラーを引き起こしている場合、自分では気づきにくいため、使っていない連携は解除するのが安全です。

すべての確認を行っても解決しない場合は、次のステップとしてTwitterの公式サポートに問い合わせましょう。事前にこれらを確認しておくことで、問い合わせ時にスムーズに状況を説明でき、対応が早くなる可能性があります。焦らず丁寧に原因を洗い出すことが、最短での解決への近道です。
公式サポートに問い合わせる方法
基本的な対処法や端末・ネット環境の確認を行っても改善しない場合は、X(旧Twitter)の公式サポートに問い合わせるのが最も確実です。特にアカウントの凍結・ロック、スパム扱い、不正ログインなど、自分では解決できないシステム側の制限が原因のケースでは、サポート対応が不可欠です。
問い合わせの手順
- Xヘルプセンターへアクセス
以下の公式ページからアクセスします。
https://help.twitter.com/ - 「お問い合わせ」または「問題を報告」メニューを選択
表示される項目の中から、該当する問題カテゴリ(例:「アカウントが凍結された」「ログインできない」「アプリの不具合」など)を選びます。 - 必要な情報を入力
以下の情報を事前に用意しておくとスムーズです。
- 該当のアカウントIDまたはユーザー名
- 不具合の発生した日時や状況
- 試した対処法(例:再起動、再ログインなど)
- スクリーンショット(任意) - 送信後の対応を待つ
送信後は、登録済みのメールアドレス宛に返信が届きます。通常は数日以内に対応がありますが、混雑状況により1週間ほどかかる場合もあります。
問い合わせ時の注意点
- 英語対応が基本のため、文章は簡潔かつ明確に
日本語対応も一部ありますが、エラー文が英語で表示されている場合は、英語で問い合わせるとより確実です。 - 複数回送信は避ける
同じ内容を何度も送ると、迷惑行為と判定されることがあります。1回の送信で必要事項をしっかり記載しましょう。 - アカウントの状態によっては返信がないケースもある
明確な違反や重大な不正があった場合、返信なしでアカウント制限が継続される場合もあります。その際は再問い合わせも視野に入れましょう。
異議申し立て専用フォームも活用
アカウントの凍結や制限に心当たりがなく、明らかに誤判定と考えられる場合は、以下の異議申し立て専用フォームを使って直接申請することも可能です。
https://help.twitter.com/forms/general?subtopic=suspended
サポート対応が遅いときの対策
- サポート対応の遅延が想定されるときは、公式X(旧Twitter)サポートアカウント(@TwitterSupport)の投稿も定期的に確認しましょう。障害情報やメンテナンス情報がリアルタイムで発信されています。
- また、問い合わせ時の記録を残しておくと、後日の再申請や別の窓口への連携がしやすくなります。

公式サポートは最終手段でありながら、問題の根本解決に直結する手段でもあります。手順通りに落ち着いて対応すれば、多くの場合、数日以内に状況が改善されます。
まとめ|焦らず、原因を一つずつ確認しよう
「問題が発生しました」というX(旧Twitter)のエラー表示は、単なる不具合にとどまらず、通信環境やアカウント状態、端末設定など複数の要因が絡み合って発生します。一見、重大な障害に思えても、ほとんどのケースは落ち着いて対処すれば解決可能です。
まずはキャッシュとCookieの削除、再ログイン、アプリや端末の再起動といった基本操作を試してみましょう。環境や端末の切り替え、ネットワーク回線の見直しも有効です。特に、アプリからブラウザへの切り替えで改善されるケースも多く、原因の切り分けにも役立ちます。
状況によっては、アカウントが凍結されていたり、相手ユーザーの状態(削除・ブロックなど)が影響していることもあります。このような場合は、自分だけでの解決が難しいこともあるため、別アカウントでの確認や、公式サポートへの問い合わせを検討することが大切です。
重要なのは、焦ってむやみに設定をいじったり、何度もログインを繰り返して逆に制限を受けることを避けることです。段階的に一つずつ確認し、冷静に対応する姿勢が、もっとも早い解決への近道になります。

トラブルに直面した際には、この記事の手順を参考に、一つひとつ確かめながら対応してみてください。エラーが頻発する場合は、定期的にアプリや端末のメンテナンスを行う習慣も有効です。安心してXを使い続けるためにも、日頃からの準備と冷静な対処を心がけましょう。




